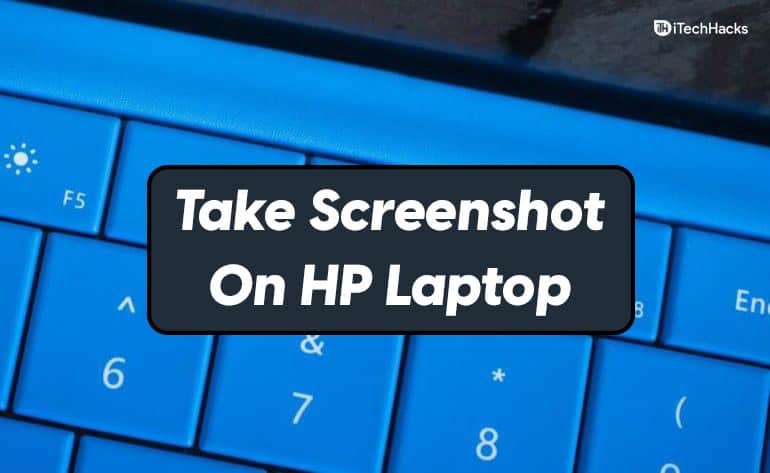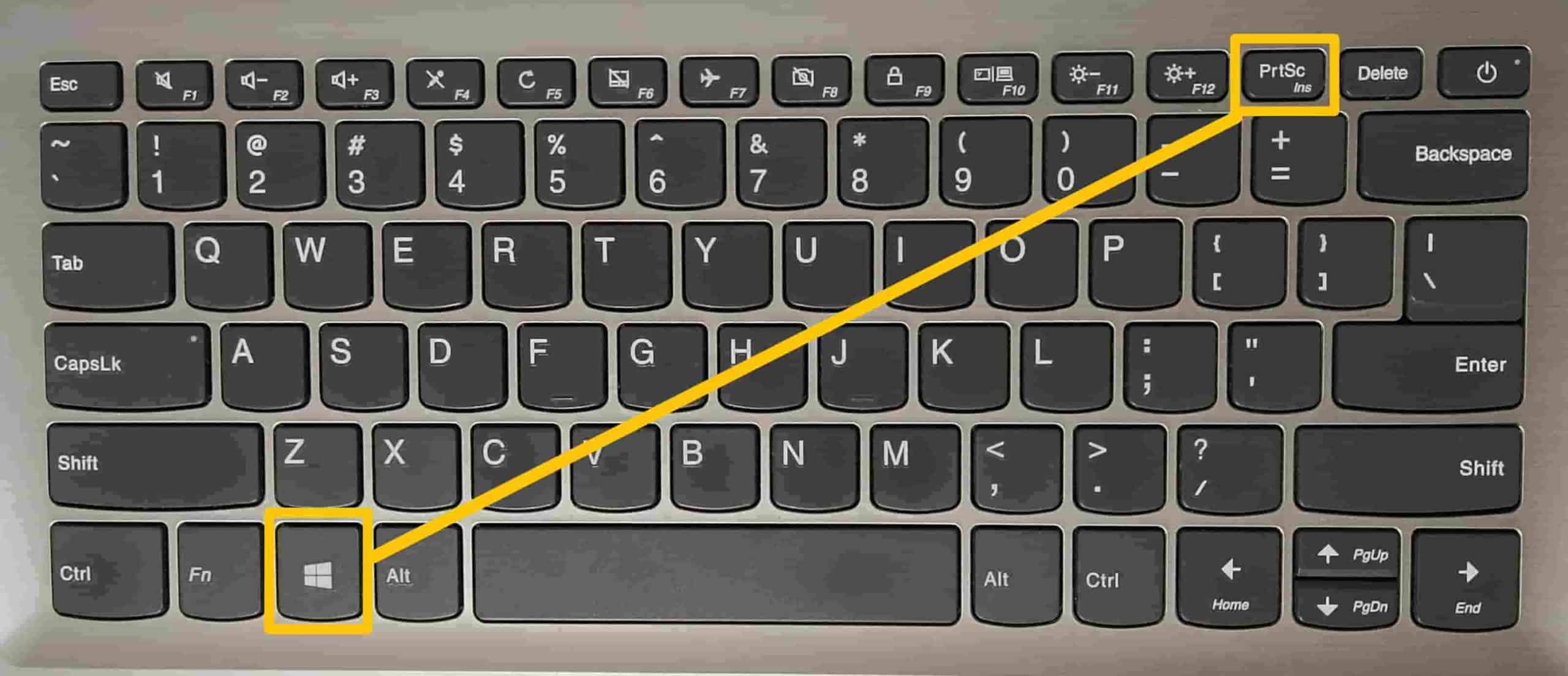How To Print Screenshot On Hp Laptop
In this article, we will be discussing how you can take a screenshot on an HP laptop.
Taking Screenshot on HP Using Windows + PrtSc
You can take a screenshot on an HP laptop using the Windows + PrtSc keyboard shortcut. To take a screenshot using this shortcut, follow the steps given below-
Open the screen on which you want to take a screenshot. Press the Windows + PrtSc key combo on your keyboard to take a screenshot of your complete screen.
Now, open File Explorer on your PC. To do so, head to the start menu, search for File Explorer and open it.In the File Explorer, head to the Pictures.You will see a folder named Screenshots. Open this folder, and you will find the screenshot you saved here.If you want to paste the shortcut somewhere, then simply press Ctrl + V key combo after you take the screenshot to paste it.
Screenshot on HP Using Snipping Tool
You can either use the snipping tool to take a screenshot on an HP laptop. The snipping tool is an app that you will see on all Windows laptops and PC. This allows one to capture the screen on their PC. To take a screenshot using the snipping tool, follow the steps given below-
Firstly, open the screen on which you want to take the screenshot.After doing so, open the start menu and search for the snipping tool and open.
Now click on the new icon or press the Ctrl + N key combo.Now you will be asked to select the area of which you want to take a screenshot of.You can either press the mode button, and this will give you three options to take a screenshot-
o Free-form snip- This allows you to take screenshots in any shape you want to. You can take screenshots in ovular shape, circular shape, or any other shape you want to. o Window snip- You can either select this option if you want to take a screenshot of your active windows HP laptop. o Full-screen snip- This option allows you to capture your entire screen. You can use this option if you want to take a screenshot of a multi-monitor setup.
After taking the screenshot, press the Ctrl + S key combo to save the screenshot.
Windows + Shift + S for Print Screen on HP Elitebook
You can either use Windows + Shift + S key combo to take the screenshot. This is just a shortcut to access the snipping tool. You will be asked to take a screenshot of the area, and you will also have the same modes as the above option. You can then save the screenshot you took. If you want you can either paste the screenshot you took by pressing the Ctrl + V key combo. Press the key combo, after you take a screenshot to paste the screenshot.
Are There In-Built Apps For One To Take Screenshots On HP Laptops?
Yes, Windows laptops come with a snipping tool using which one can take screenshots. You will find this tool on all Windows laptops and desktops, be it from Dell or HP, and you can use it to take the screenshot.
Are There Any Third-Party Apps To Take Screenshots on an HP Laptop?
There are various third-party apps using which you can take a screenshot on your PC. You can use various apps like Snagit, Screenpresso, and various others to take a screenshot on your PC. ALSO CHECK:
How to Take a Screenshot on a Dell LaptopHow To Take a Screenshot On Windows 11How To Fix Can’t Take Screenshot Due To Security Policy Error
Final Words: How to Screenshot on HP?
These are some of the options using which you can take a screenshot on HP laptops. You can use these native methods or even use third-party apps to take a screenshot on the HP laptops. Various third-party apps are using which you can take screenshots. These apps will allow you to not only take a screenshot but also edit them.
Δ