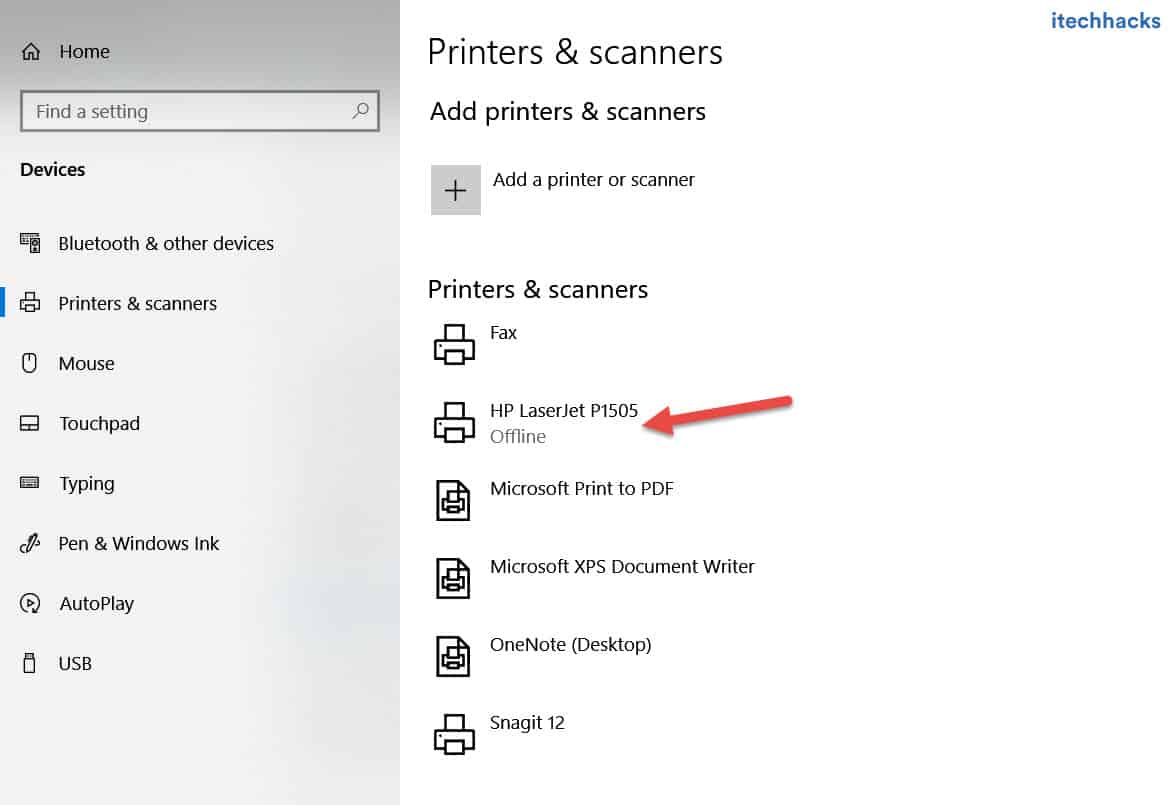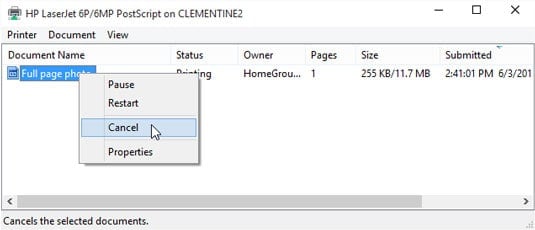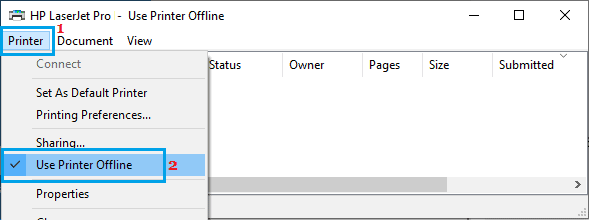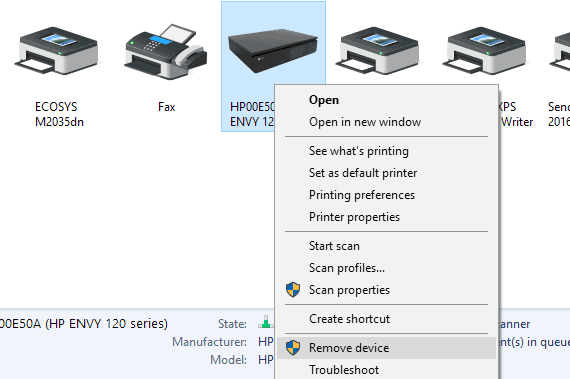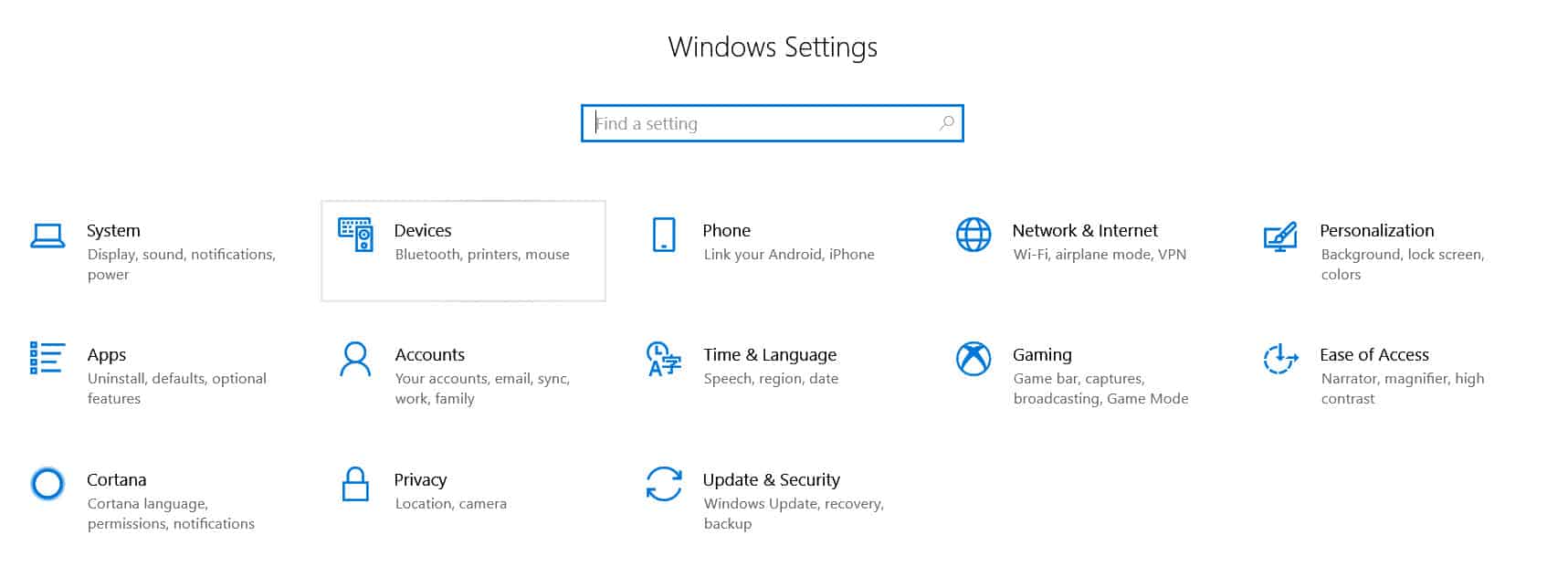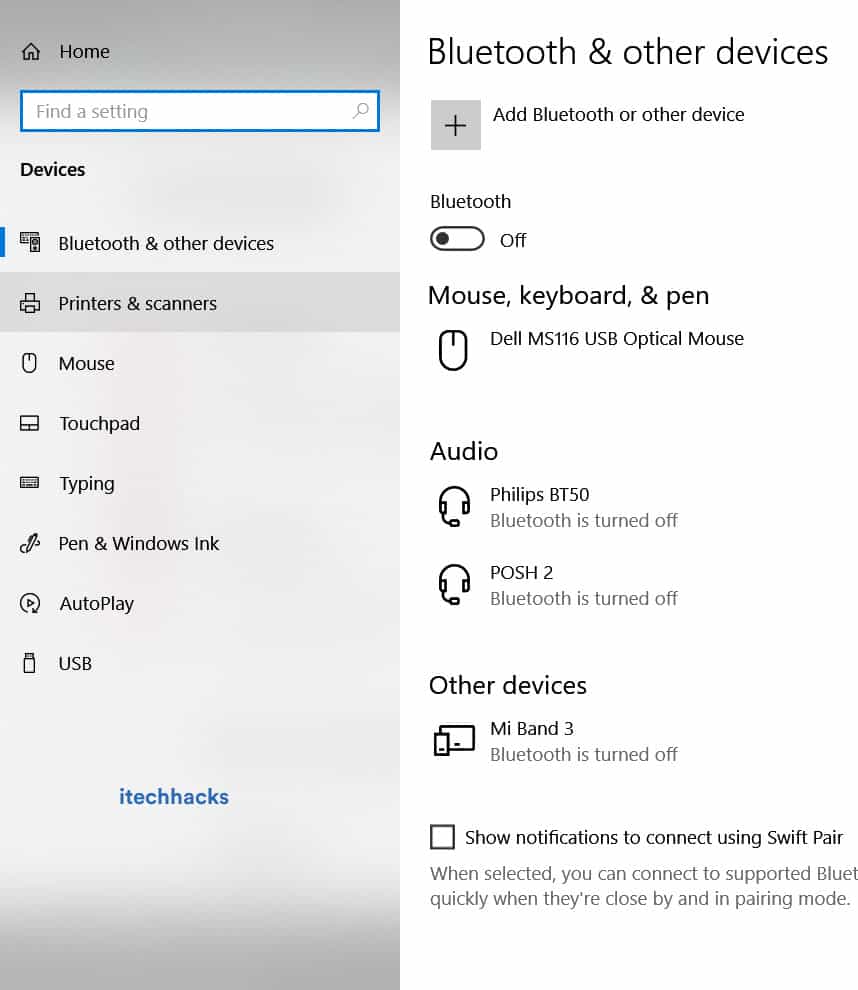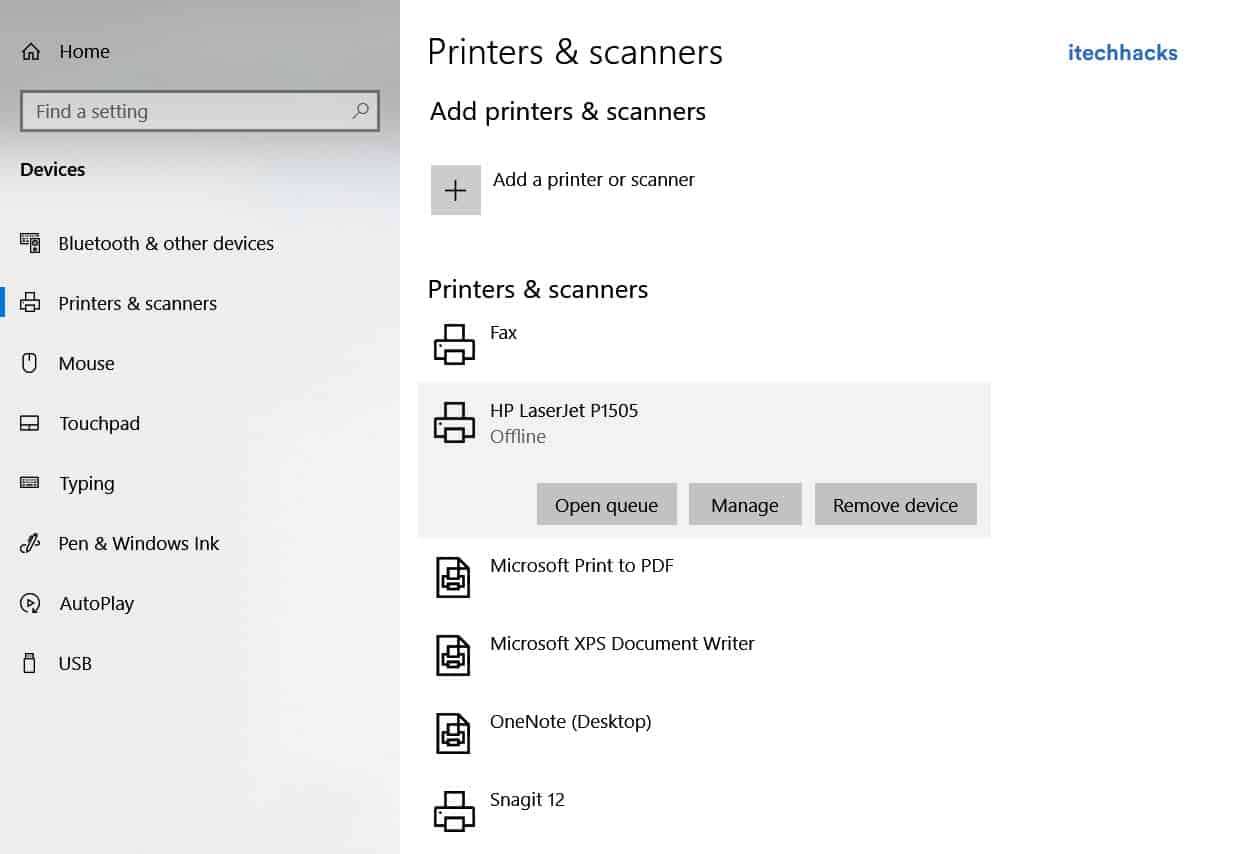To resume printing documents remotely, you need to get your printer back online. Thus, here we are with some of the best methods which you can use to turn your printer online.
How to Get Printer Online on Windows PC?
Method 1: Check Network Connectivity.
Before we start with any of the technical methods, let us make some basic checks. A stable network connection is a must for a printer to remain online.
1 How to Get Printer Online on Windows PC?1.1 Method 1: Check Network Connectivity.1.1.1 1. Connect your Printer to the internet.1.1.2 2. Connect your PC and your Printer to the same network.1.2 Method 2: Run a Printer Power Cycle.1.3 Method 3: Clear the Print Queue.1.4 Method 4: Restart Print Spooler.1.5 Method 5: Remove and Reinstall your Printer.1.6 Method 6: Restart your PC.2 How to Change Printer from Offline to Online3 Conclusion:
1. Connect your Printer to the internet.
Use an Ethernet wire to connect your printer to your Printer. Also, make sure that your internet connection is up and running.
2. Connect your PC and your Printer to the same network.
If you have a wireless printer, make sure that your PC and Printer are connected to the same WiFi network. If they are connected to different networks, your PC will not be able to communicate with your printer.
Method 2: Run a Printer Power Cycle.
It has been observed that Power Cycling a Printer turns it online. Follow the steps listed below to run a Printer Power Cycle.
Step 1- Turn off your printer and unplug it. Step 2- Wait for 30 seconds before plugging it back into the power socket. Step 3- Now, turn on your Printer. Once your Printer is turned on, check if it is back online. If not, go ahead with the next method.
Method 3: Clear the Print Queue.
If there are a lot of corrupt print requests in the Print Queue of your PC, you might face this error on your PC. Follow the steps listed below to clear the print queue. Step 1- Launch ‘Control Panel‘ on your Windows PC. Step 2- Here, search for the ‘Devices and Printers option and click on it. Step 3- In the Devices and Printers window, right-click on the printer whose queue you wish to clear and select ‘See what’s printing from the drop-down box. Step 4- You will get a list of all the print requests in a queue. Right-click on each and every print request and select ‘Cancel‘ from the drop-down box.
Also, uncheck the checkbox for ‘Use Printer Offline‘ if it is checked on this window. Then, check if your printer turns online.
Method 4: Restart Print Spooler.
Step 1- Launch ‘Run‘ on your Windows PC by simultaneously pressing the Windows and R keys on your keyboard. Step 2- Type ‘services.msc‘ in the text box and hit Enter. Step 3- A list containing all the services on your Windows PC will appear on your screen. Search for ‘Print Spooler‘ and right-click on it. Step 4- Now, select ‘Restart‘ from the drop-down box.
Check if your printer turns online. If not, go ahead with the next method.
Method 5: Remove and Reinstall your Printer.
Step 1- Launch ‘Control Panel‘ on your Windows PC. Step 2- Here, search for the ‘Devices and Printers option and click on it.
Step 3- In the Devices and Printers window, right-click on the printer which is offline and select the ‘Remove Device‘ option from the drop-down box. Step 4- Now, click on the ‘Add a printer or scanner option in the same window to reinstall your Printer. Now, check if your Printer is back online. If not, go ahead with the next method.
Method 6: Restart your PC.
If none of the above-listed methods help you in turning your printer online, try restarting your PC. Check if your printer is back online after restarting your PC.
How to Change Printer from Offline to Online
Step 1: Open “Settings” and go to “Devices: Printers, Bluetooth, etc”
Step 2: Click on “Printers and Scanners”
Step 3: Now, Click on “Printer Offline” and the Printer menu will appear. Step 4: Click on “Printer” in the menu bar and uncheck “Offline.”
Conclusion:
These are some of the most effective methods which you can use to make your Printer online on Windows 10 and MacOS. The steps involved in these methods are easy to execute. We are confident that one of the above-listed methods will help your turn your Printer online. Start executing the methods from the top and work your way down the list till the error is fixed on your PC. If we have missed out on any such useful method to turn your Printer online, then do let us know about it in the comments section below.
Δ