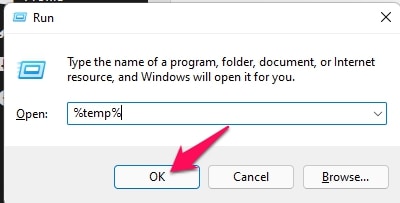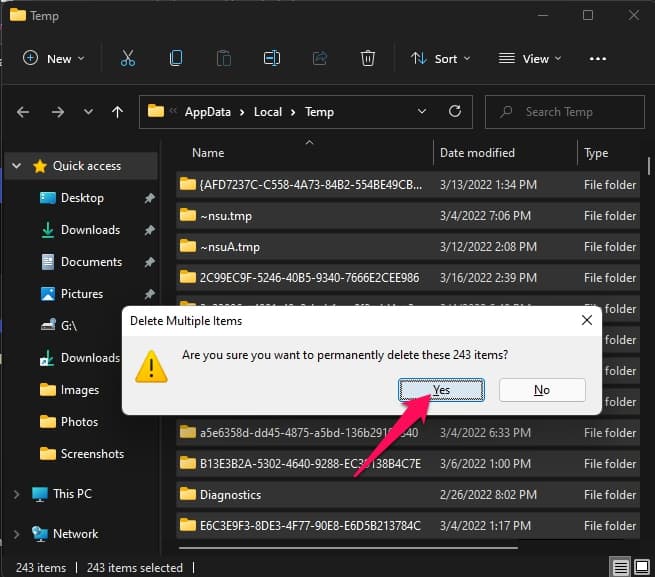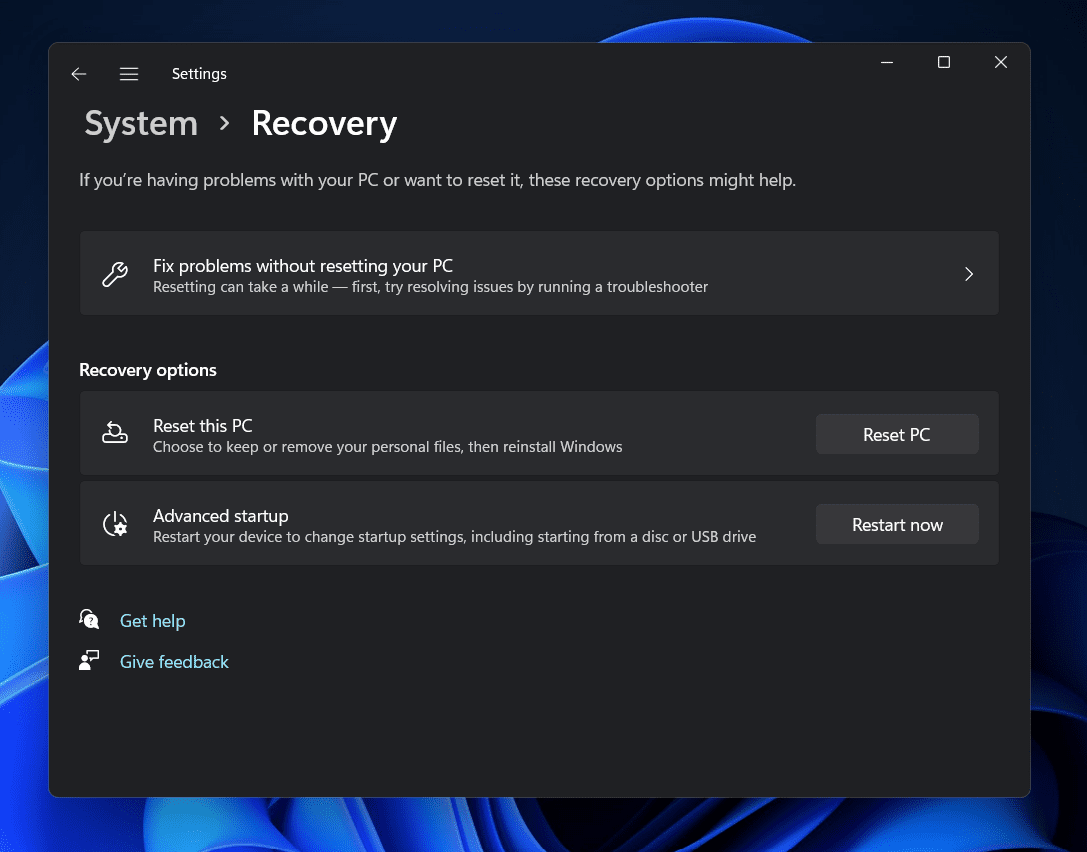This error usually pops up while you try to update Windows. Due to this, users can miss out on new features and security updates. In this post, we have compiled a list of some troubleshooting methods that may help you solve this problem.
Fix Update Error 0x8024a205 on Windows 11
This error usually pops up due to misconfigured system settings or incompatible hardware. However, there are a bunch of other reasons why this error occurs on your system. Here are some troubleshooting methods that may help:
Restart Your Device
Restart your device before starting with the troubleshooting methods mentioned below to solve this issue. In addition, restarting your device helps get rid of minor bugs and errors.
Check if the Hardware is Incompatible
In many cases, users have found that the error occurs due to incompatible hardware. This could prevent the update from being installed on your device.
Run Windows Update Troubleshooter
Diagnose and solve the problem using Windows troubleshooter. It is a default program in Windows 11 that automatically scans and fixes bugs and errors, making Windows Update function properly. Here is how you can do it:
Click on Start and open Settings.Click on System and navigate down to Troubleshoot.Select Other Troubleshooters.Click on Run beside Windows Update.
Run SFC Scan
Corrupted files on your Windows 11 device can also be responsible for this issue. Run SFC or System File Checker scan to get rid of these corrupted files. Here is how you can do it:
Click on Start and search for Command Prompt.Click on Run as Administrator.Type the following command and press Enter.sfc/scannow
Restart your device and check if this error if error is fixed.
Delete Temporary Files
If your device gets clogged up with temporary files, you might face Update Error 0x8024a205 on Windows 11. Delete all temporary files on your device and check if the unspecified error is taken care of. Here is how you can do it:
Press Windows key + R to open the run dialogue box.
Type the following command and click OK.%temp%Press Ctrl + A to select all temporary files.Then press Shift + Delete to delete all files permanently.
Now restart your device and check if the Error 0x8024a205 is fixed.
Disable Third-Party Antivirus
Third-party antivirus software installed on your device can also be responsible for Update Error 0x8024a205. Disable the antivirus software and check if the error is solved. If disabling the software doesn’t work, uninstall the antivirus software temporally and check for the same.
Reset Your Device
If none of those mentioned above steps solved your problem reset your Windows 11 device. Sometimes there is a problem with Windows core files that you cannot verify manually. Follow these steps to reset your device:
Click on Start and go to Settings.Next, click on Windows Update and select Advanced Options in the right pane.Scroll down and click on Recovery.Finally, click on Reset this PC and follow the instructions on the screen.
Wrapping Up
This was how you can fix Update Error 0x8024a205 on Windows PC. We hope that the troubleshooting methods mentioned above were able to help you. Still, if you have any issues, feel free to drop a comment below.
How do I fix a corrupted Windows Update?
They are many reasons why Windows update gets corrupted. Follow the troubleshooting methods mentioned above to fix this issue.
How do I fix corrupted files on Windows 11?
Run SFC or System File Checker to repair corrupted files on Windows 11. RELATED GUIDES:
Windows 11 Media Creation Tool: How To Install/UpgradeHow To Fix Error DLG_FLAGS_INVALID_CA in Windows 11Fix Error 0x80004005 on Windows 11Fix Mail App Error Code 0x8019019a in Windows 11
Δ