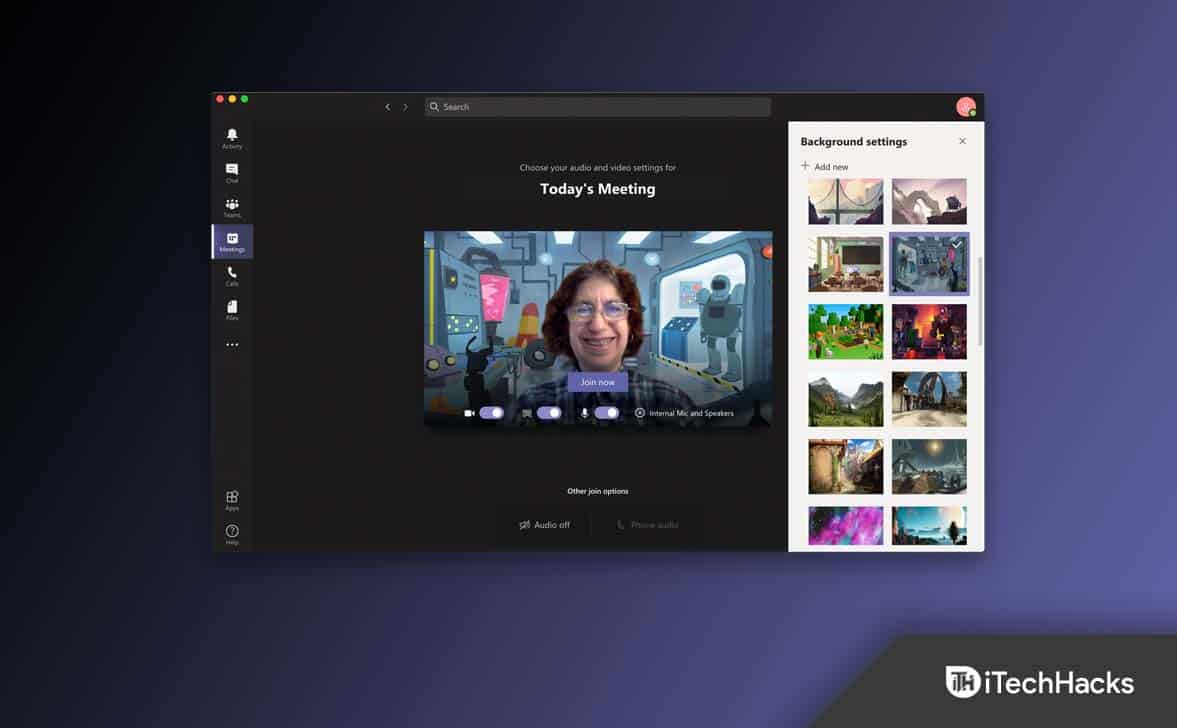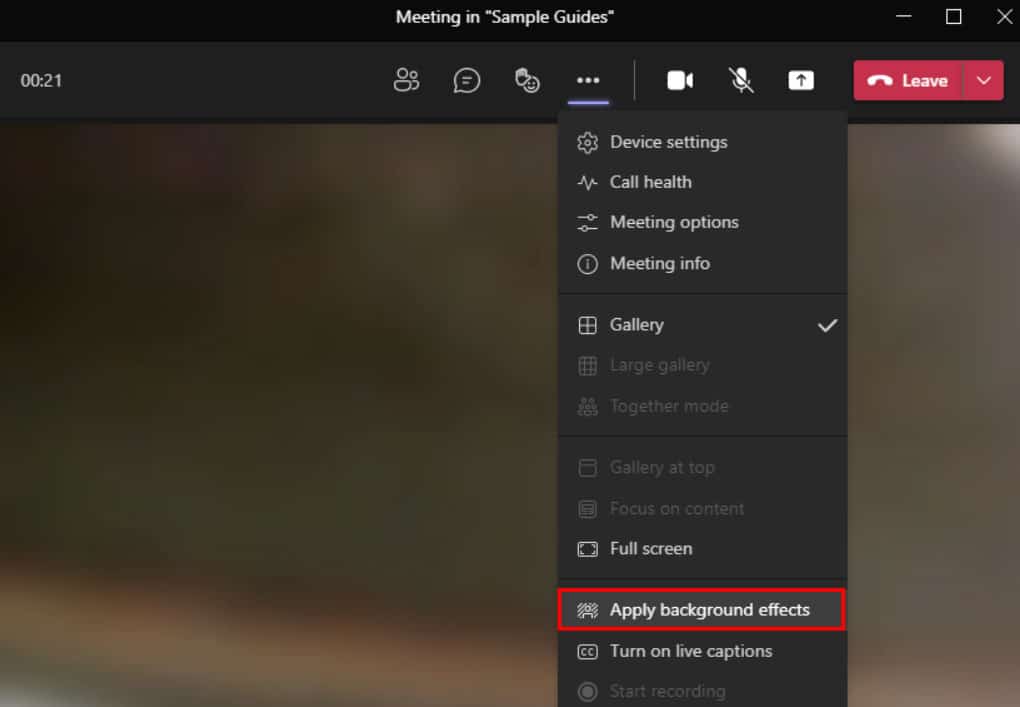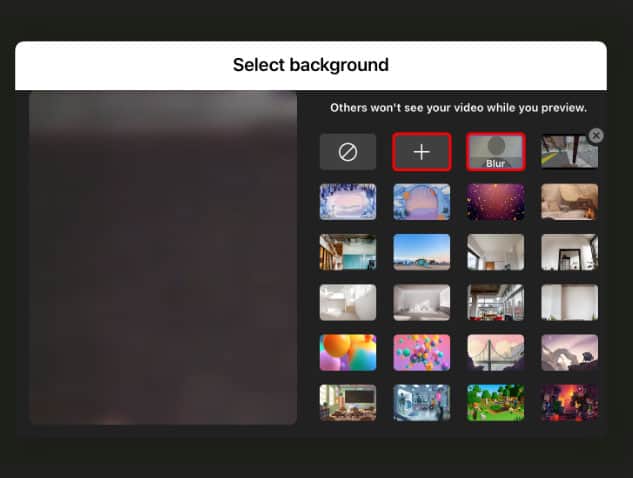Creating a custom background for Microsoft Teams is not only fun but also a smart marketing move for your business when on virtual calls with customers or prospects. You should take advantage of custom branded images your marketing and/or design teams have created for Microsoft Teams calls. So, now let’s check out some of the important ways using which you can easily change your Microsoft Teams background.
Why Can’t I Blur or Change My Background?
In case you don’t see Blur Background or the background option under More choices on your device, it’s probably because it’s not yet supported. In spite of the fact that this function may be dependent on the device’s capabilities, Microsoft is still trying to make it available to all devices. Do not panic if you do not see it immediately; it may take some time.
1 Why Can’t I Blur or Change My Background?2 What Are the Steps to Change Your Background in Microsoft Teams2.1 #1. On an iPhone2.2 #2. On Android2.3 #3. On Windows PC2.4 #4. On An iPad2.5 Sum Up
If you use a smartphone, try updating the app. If the program does not work on your Windows 11/10 computer, you can try logging out and signing back in, etc. However, if the option is available on your device, then let’s check out how to change your background on Microsoft Teams.
What Are the Steps to Change Your Background in Microsoft Teams
To change your Teams background on different devices, you have to perform a few simple steps described further in this guide. So, let’s check out those steps:
#1. On an iPhone
Video calls and meetings on iOS now support unique backdrops with Microsoft Teams. For iPhone users, use these steps in order to change your Microsoft Teams background:
#2. On Android
Android phones can be very convenient for Microsoft Teams meetings. While on the go, you can still communicate with the office. However, this may also mean that you may not wish to share your location at that moment. However, before and during meetings, Teams let you change your Teams background. A Background effect can be selected before entering a conference in Background settings. Under your image, you can select your background. Alternatively, you can choose a photo from the gallery or upload your own. Here are the steps to use your own image: That’s it. Now, all meetings and phone conversations will use your new backdrop until you change it again. You can disable background effects by tapping the no symbol icon. However, in case you want to change your background in Microsoft Teams while you are in a meeting, then you can follow these steps: If you want to change the background of your Android phone, you need to meet some technical requirements. You must have to make sure that your device has the latest version of Microsoft Teams, including Android 10 or newer.
#3. On Windows PC
When you use a PC, changing the Microsoft Teams background is pretty easy. Furthermore, you can do this before or during a meeting. However, unfortunately, Linux users cannot use this feature. When configuring your video and audio for a meeting, select Background filters (if you want to change it). You can find it directly underneath the video picture. In the right-hand corner, you will see the backdrops you have selected. Choose Blur to blur your backdrop. You will appear bright and clear while the background is discreetly hidden. You can choose a photo or upload your own if you want. Choose to Add new and then choose your own image to upload and make sure the file format is .JPG,.PNG, or.BMP file. You will see your new backdrop in every meeting and phone call until you change it again. However, to disable background effects, click on no symbol. Now, in case you want to add background while you are in the meeting, you must follow these steps:
#4. On An iPad
Microsoft Teams’ background changes on iPads are very similar to those on iPhones. So, in case you have an iPad and want to change your background on Microsoft Teams, then use these steps to do so:
Sum Up
So, that’s all on how to change your Microsoft Teams background. We hope that you find this guide helpful. But, in case you have any doubt, comment below and let us know. Also, make sure to notify us whether or not the steps mentioned earlier in this guide helped you. READ NEXT:
How to Blur and Enable Background Effects on Microsoft TeamsHow To Fix Microsoft Teams Error CAA20003 Or CAA2000CMicrosoft Office 2019 Professional Free Download Full VersionWindows 11 Full Free Download (ISO 64 Bit): Install Windows 11
Δ