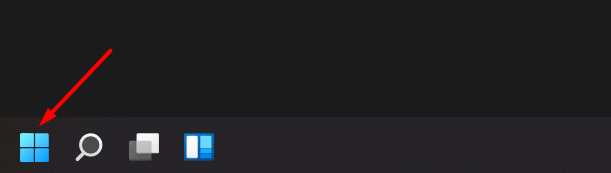Clean Junk Files On Windows 11 PC
In this article, we will be discussing how you can clean junk files on Windows 11 PC.
1 Clean Junk Files On Windows 11 PC1.1 Empty The Recycle Bin1.2 Delete Temporary Files1.3 Run Disk Cleanup1.4 Clean Junk Files Using Cleanup Recommendations2 Final Words
Empty The Recycle Bin
The very first thing that you should try doing is empty the recycle bin. When you delete files, the files get moved to the Recycle Bin, and to permanently delete the files, you should try emptying the Recycle Bin. To empty the Recycle Bin, follow the steps given below-
In the Start Menu, search for Recycle Bin and hit Enter to open the Recycle Bin. In the Recycle Bin app window, click on the Empty Recycle Bin button and then click on Yes to confirm deleting the files.
Delete Temporary Files
Temporary files are also a major part of the junk files. You should try deleting the temporary files and you will be able to clean junk files on Windows 11 PC. To delete temporary files, follow the steps given below-
Open the Settings app by pressing the Windows + I key combo.
On the right side of the Settings app, click on the Storage option.
Next, select the Temporary files option.
On the next window, click on the Remove files button, and then click on Continue to continue with the process.
Go back to the Storage page in the Settings and here turn on the toggle for the Storage Sense.
Click on the Storage Sense option to configure it.Here, check the checkbox saying Keep Windows running smoothly. Also, turn on the toggle for the Automatic user content cleanup. Next, you can set up the cleanup schedules as you want to. Once done, click on Run Storage Sense now to run the Storage Sense. Storage Sense will clean the temporary files from your PC.
Run Disk Cleanup
Another thing that you can do is run the disk cleanup. Disk Cleanup is a Windows utility with which you can clean junk files including the programs files, cache, temporary internet files, and various other types of files. To run Disk Cleanup, follow the steps given below-
Click on the Start icon on the taskbar to open Start Menu. In the Start Menu, search for Disk Cleanup. You will be asked to select the drive to clean up in the next window. Once done, click on Ok.
Next, check the checkbox for the files you want to delete. Once done, click on OK and then click on Delete Files.
Clean Junk Files Using Cleanup Recommendations
The last thing that you can try doing is cleaning junk files using the cleanup recommendations. You can get cleanup recommendations telling you what files to clean including temporary files, files from unused apps, files synced to clouds, etc. To clean junk files using cleanup recommendations follow the steps given below-
Press the Windows + I key combo to open the Settings app on your Windows 11 PC.Ensure you are on the System section in the Settings. If not, then click on the System tab in the left sidebar.
Now on the right side of the System tab in the Settings app, click on the Storage option.
Next, click on the Cleanup Recommendations. This will now scan for all the temporary files and junk files which you can clean up.
Once done, click on the Clean up button at the bottom of the window.
This will check all the junk files and delete them to free up space on your PC. RELATED GUIDES:
How To Stop Pop-Up Ads On Windows 1115 Best TuneUp Utilities for Windows 10/11 to Boost PerformanceHow To Fix Random Restart Problems In Windows 11How To Fix Windows 11 Taskbar Crashing After Update
Final Words
If you have junk files piled up on your system consuming a lot of your PC’s storage and causing it to slow down, then you should probably try cleaning the junk files. We have discussed all working ways to clean junk files on Windows 11 PC. Following the above steps, you will be able to clean junk files on Windows 11 PC.
Δ