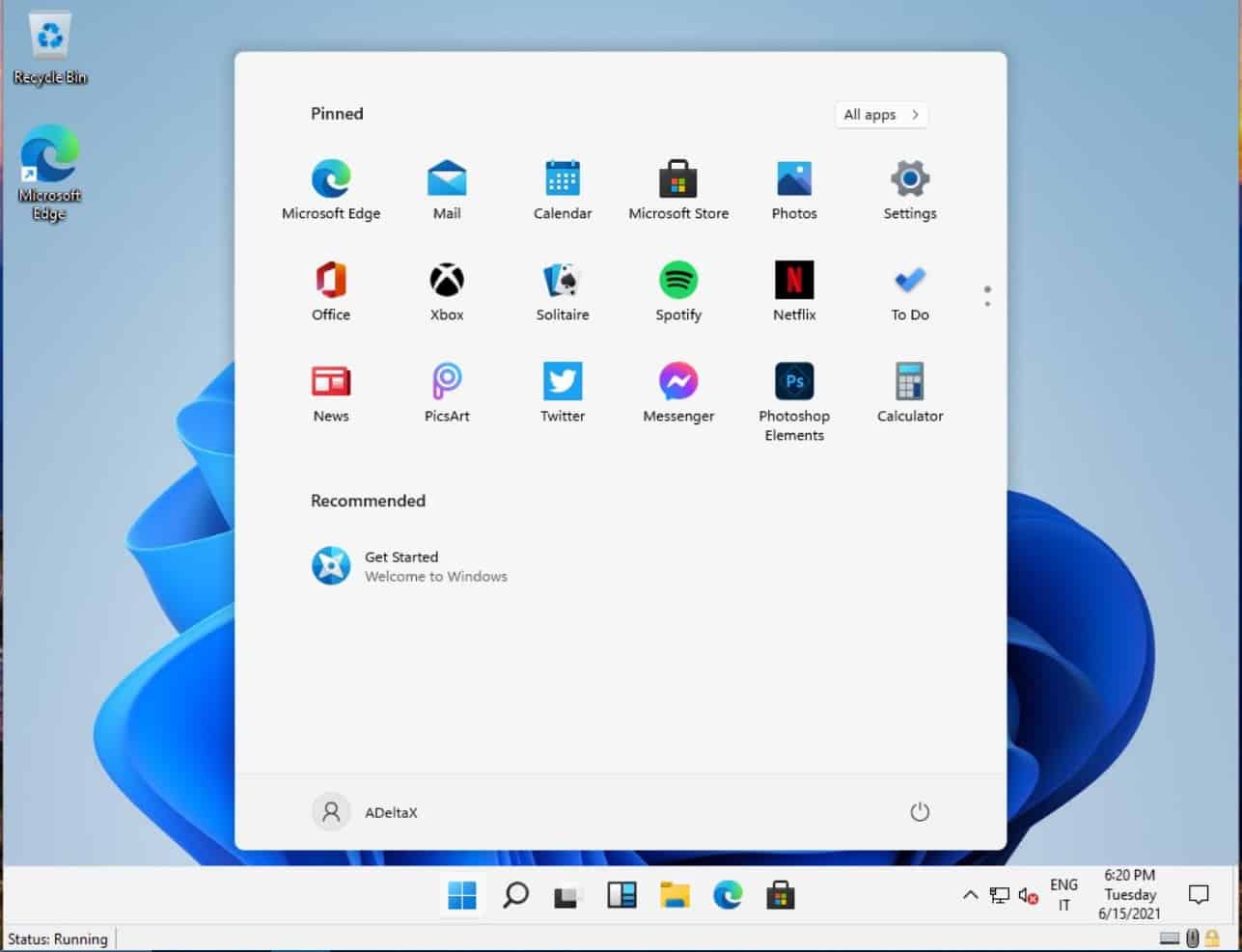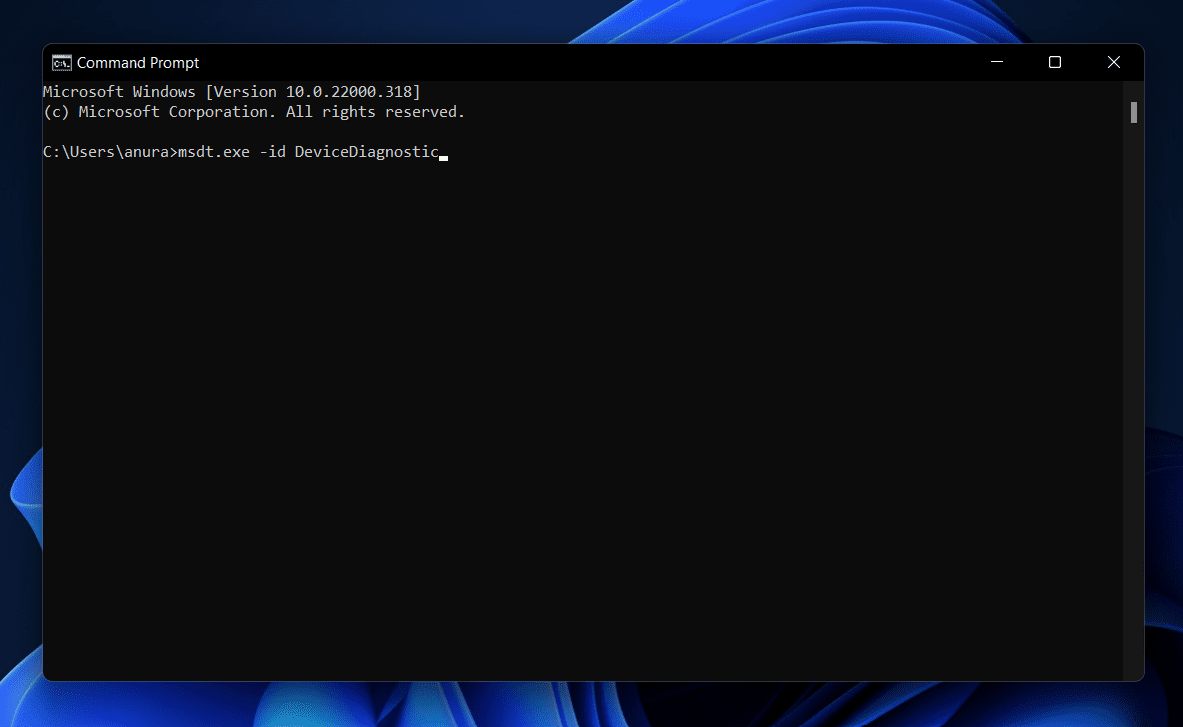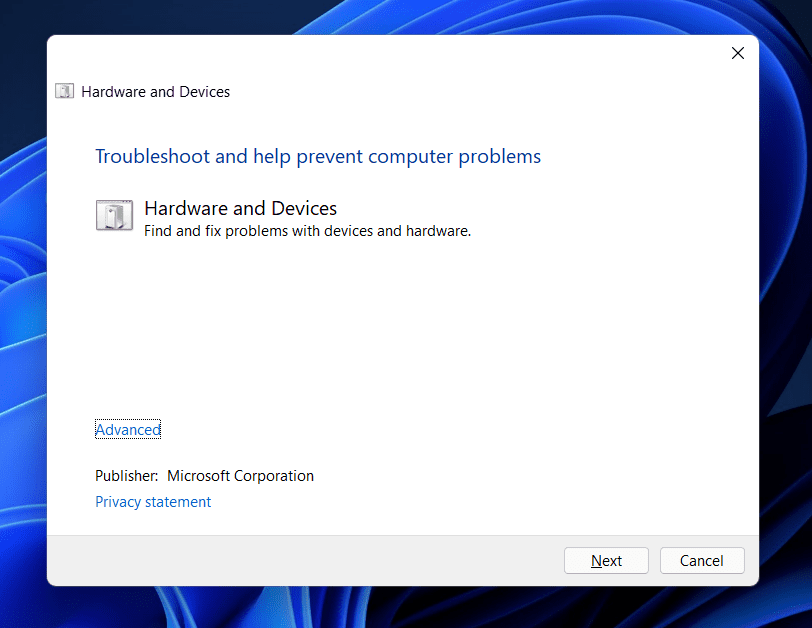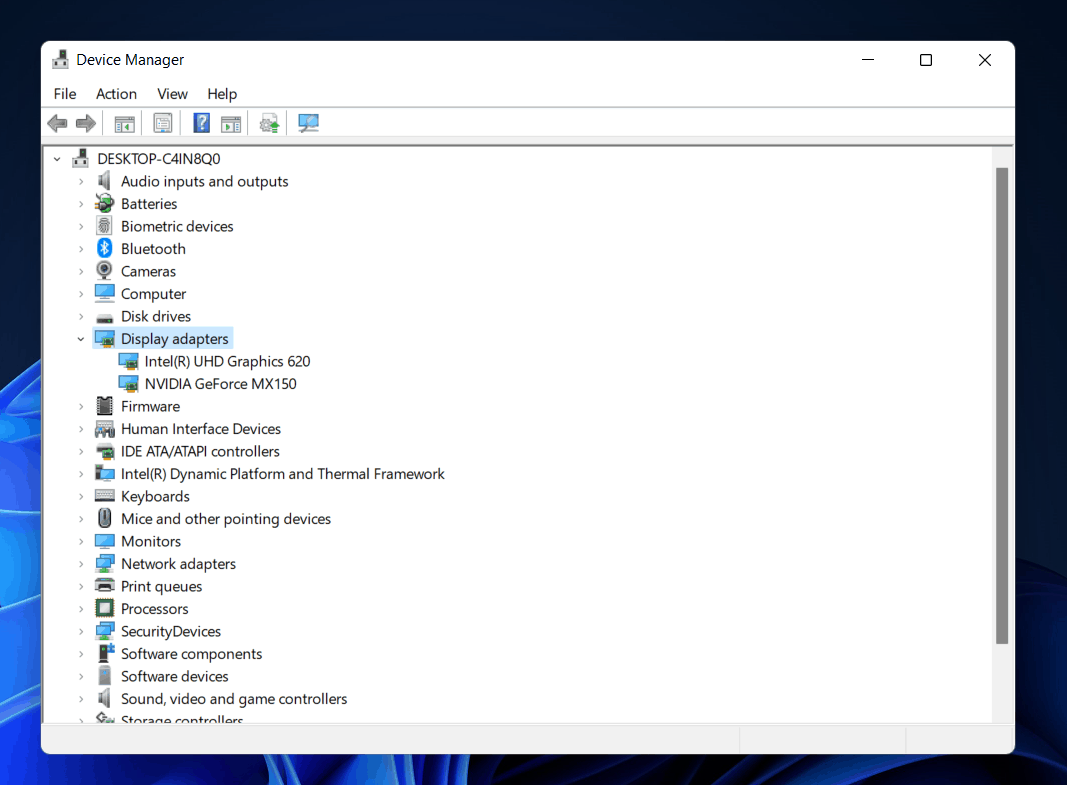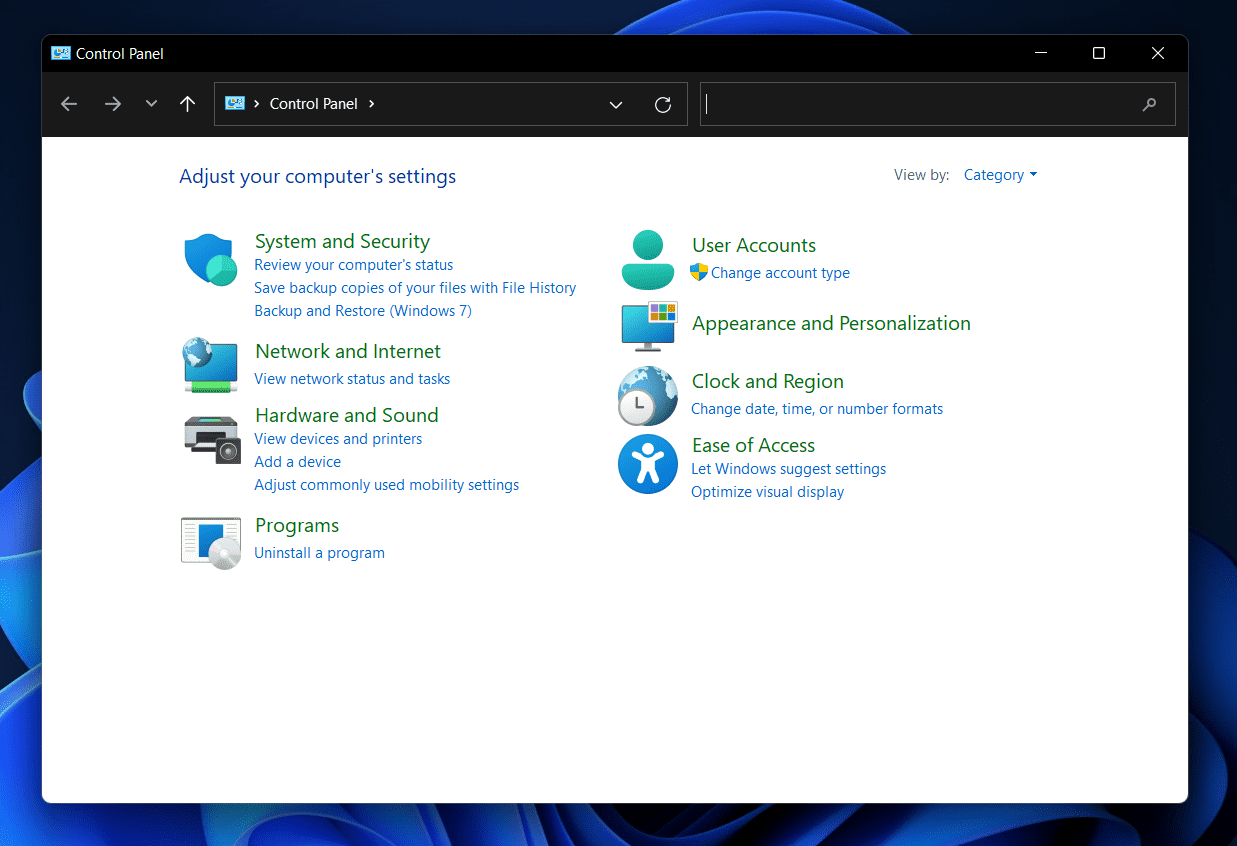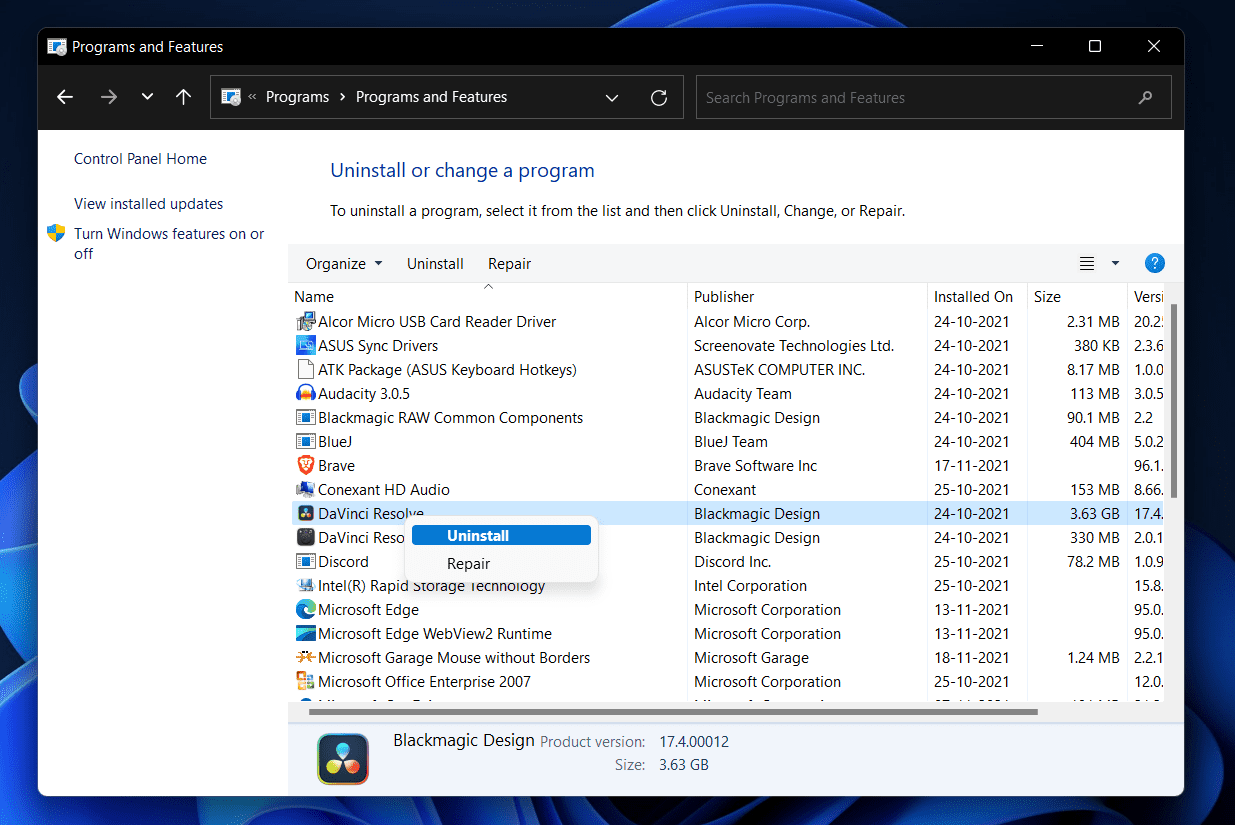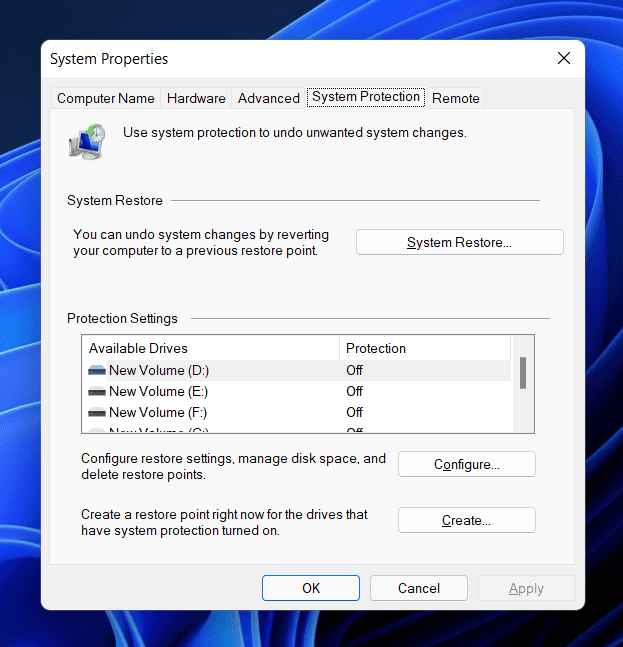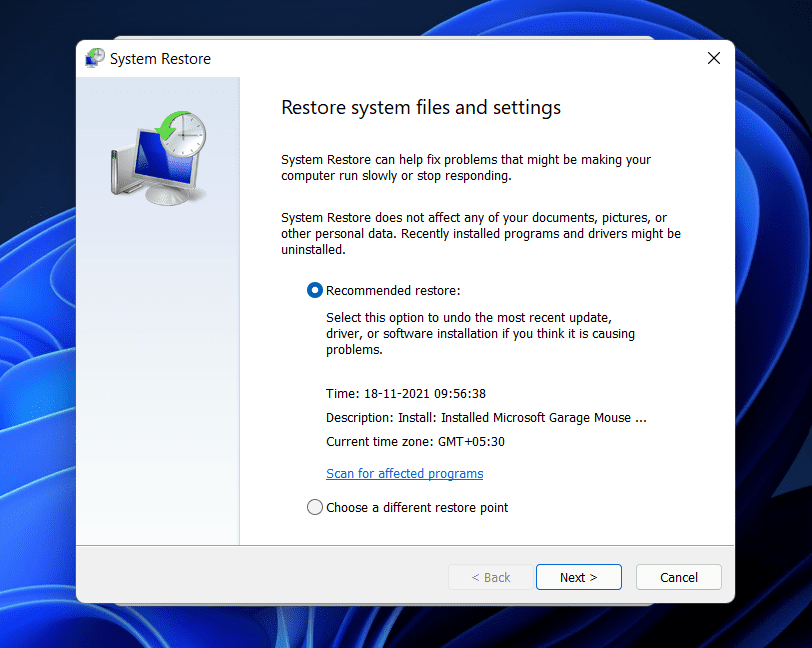Touchscreen Not Working Properly in Windows 11
Here, In this article, we’ll look at how to fix a touchscreen that isn’t working in Windows 11.
1 Touchscreen Not Working Properly in Windows 111.1 Run The Hardware And Devices Troubleshooter1.2 Check If Touchscreen Is Enabled1.3 Update The Touchscreen Driver1.4 Update Windows 11 to Latest Build1.5 Uninstall Program1.6 Perform System Restore2 Conclusion
Run The Hardware And Devices Troubleshooter
You can try running the hardware and devices troubleshooter to solve the issue with the touchscreen in Windows 11. To do so, follow the steps given below-
Press the Windows key to open the Start Menu.
In the Start Menu, search for CMD. Click on the Command Prompt to open the Command Prompt.Type the following command in the Command Prompt msdt.exe -id DeviceDiagnostic and hit Enter to execute the command.
This will open the Hardware and Devices Troubleshooter.
Click on Next and then follow the on-screen instructions to run the Hardware and Devices troubleshooter.
Check If Touchscreen Is Enabled
Ensure if the touchscreen is enabled or not. If it is not, then you will have to enable it. To do so, follow the steps given below-
Open the Start Menu, search for Device Manager and then open it.Expand the Human Interface Devices section by double-clicking on it.Here, select the HID-Compliant Touch Screen listed, right-click on it, and then click on Enable Device. After doing so, restart your PC, and the issue should be fixed.
Update The Touchscreen Driver
If the touchscreen is enabled and still facing the touchscreen issue, you can try updating the touchscreen driver. To update the touchscreen driver, follow the steps given below-
Press the Windows + X key combo, and then from the menu, click on the Device Manager.
Expand the Human Interface Devices by double-clicking on it.From the list that opens up, click on the HID-Compliant Touch Screen. Right-click on it, and then click on Update Driver. Click on Search automatically for drivers. This will search for the latest driver on the internet.After you are done installing the touchscreen driver, restart your PC.
If updating the driver didn’t help you, then you can didn’t try reinstalling the driver. To reinstall the touchscreen driver, follow the steps given below-
Select the HID-Compliant Touch Screen in the Device Manager. Right-click on it, and then click on Uninstall Device. If asked to confirm installing the device, click on the Uninstall. After you are done uninstalling the driver, restart your device so that the driver will be reinstalled on your PC.
Update Windows 11 to Latest Build
You may face this issue due to bugs in the current version of Windows. You should try updating Windows to fix the issue you may face with it. To update Windows, follow the steps given below-
Open the Settings app by pressing the Windows + I key combo on your keyboard.Click on the Windows Update from the left sidebar.
Now on the right side, click on the Check for updates. Download and install the updates you find, and then restart your PC.
Uninstall Program
If you are facing this issue after installing a program, then try uninstalling it. Many times you may face issues with the Windows 11 touchscreen due to the program you recently installed. Uninstall the program you recently installed to fix the issue. To do so, follow the steps given below-
In the Start Menu, search for Control Panel and open it.Click on Uninstall a program option under Programs.
Now, select the program you recently installed. Click on Uninstall to uninstall the program.
Perform System Restore
You can perform a system restore to revert your system to the point when it was working. This method only works when you have created a system restore point earlier. To perform a system restore, follow the steps given below-
Open the Start Menu by pressing the Windows key.In the Start Menu, search for Create a Restore Point and click on it. You will be headed to the System Protection tab in the System Properties.
Here, click on the System Restore button.Select the Recommended Restore option and then click on Next to restore the system. If you want to restore to a custom restore point, you can choose a different restore point.
Conclusion
This is how you can fix Windows 11 touchscreen not working. If you are facing issues with a touchscreen in Windows 11, you can follow this article’s steps. Following the troubleshooting steps mentioned in this article, you will fix Windows 11 touchscreen not working. RELATED WINDOWS 11 GUIDES:
How To Enable Windows 11 Screen SaversHow To Record Screen In Windows 11Top 10 Best Screen Recording Software for Windows 11How To Enable Touch Keyboard On Windows 11How To Fix Screen Flickering Issues In Windows 11
Δ