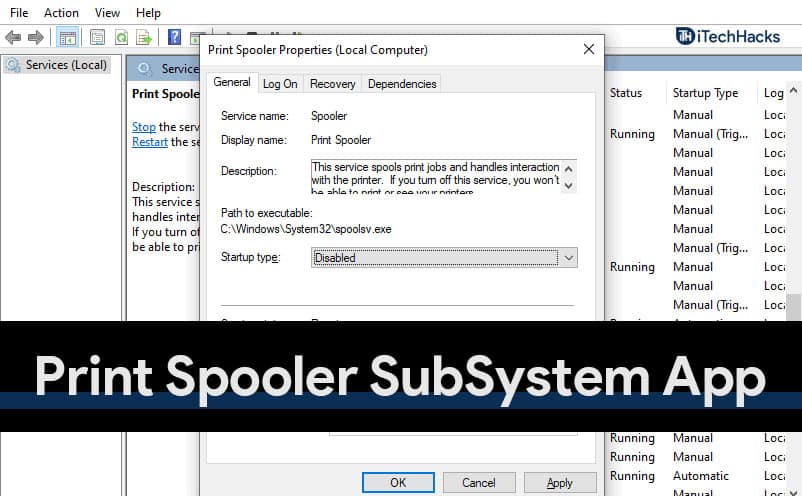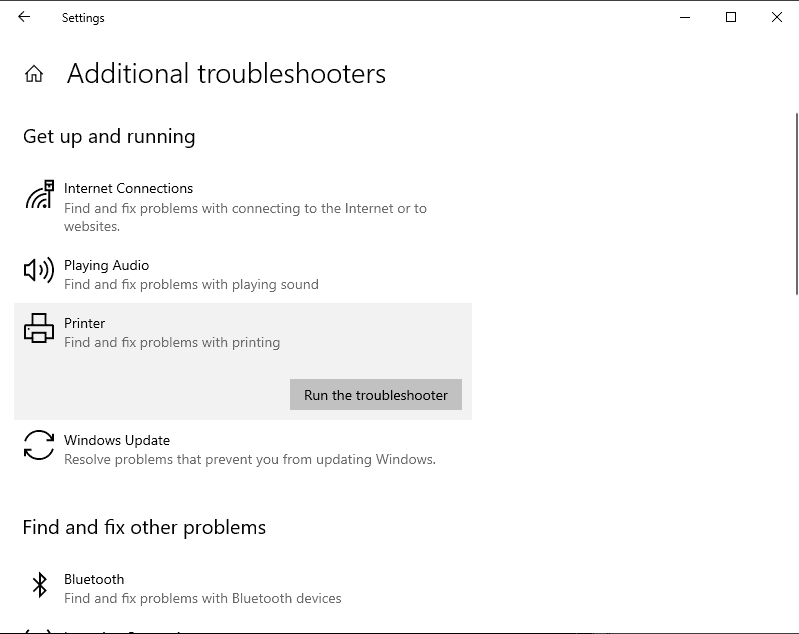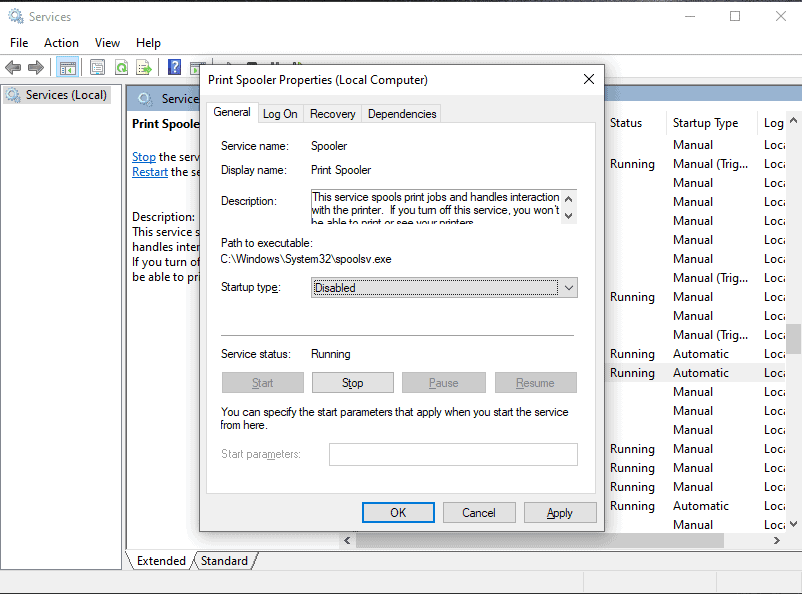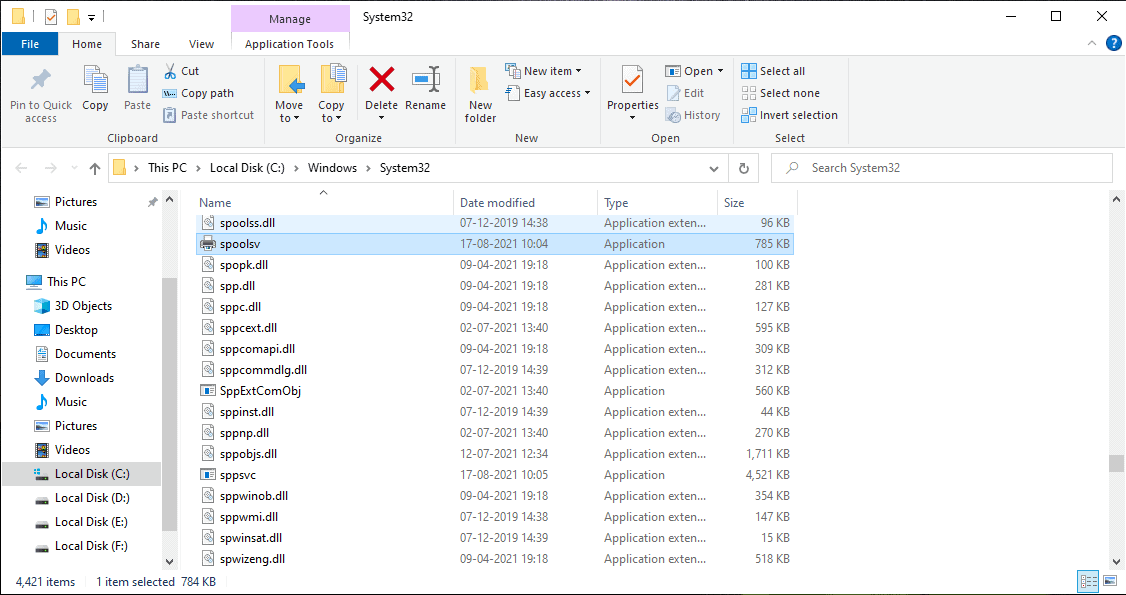Unknown apps consuming a lot of your CPU resources can be worrying because these processes can hold viruses and degrade your PC’s performance over time. If you have also noticed the Spooler SubSystem app in your Windows 10 PC and noticed that it has high CPU usage, then you are at the right place. In this article, we will be discussing what the Spooler SubSystem app is in Windows 10 and how you can fix the high CPU usage issue that this app is causing.
What Is Spooler SubSystem App?
Spooler SubSystem app is a process to manage all the tasks related to the printer and fax system. Whenever printing out something, the Spooler SubSystem app is involved behind it. The spooler subsystem app adds the document sent to the printer to the printer queue. This process saves the printing jobs in memory and queues them so that the printer can print another document when it is done with printing one document.
1 What Is Spooler SubSystem App?2 Fixing High CPU Usage Due To The Spooler SubSystem App2.1 Run The Troubleshooter2.2 Clearing The Printer Queue2.3 Disable The Service2.4 Check If It Is A Virus3 Final Words
The process is a native process in Windows that doesn’t consume much of the resources in usual cases, but when printing, it can consume your PC resources, which is normal. However, when not doing any printing work and you find the process to be still consuming CPU resources, then it can be worrying. It can be because of the full queue in the printer or a wrongly configured printer.
Fixing High CPU Usage Due To The Spooler SubSystem App
To fix the high CPU usage due to the Spooler SubSystem app, follow the steps given below:
Run The Troubleshooter
You can try running the printer troubleshooter to fix the issue you are facing. To run the troubleshooter, follow the steps given below-
Open the Settings app on your PC by pressing the Windows + I key combo. In the Settings app, head to the Update & security section. Here on the left sidebar, click on the Troubleshoot option, and then click on Additional troubleshooters
Here select the Printer troubleshooter, and then click on Run the troubleshooter. Now follow the on-screen instructions to run the troubleshooter on your PC, and fix the issue you face.
Clearing The Printer Queue
Most probably, you will be facing this issue due to the full printer queue. You can do so with the help of the printing software that you are using. Try clearing the queue and canceling all the documents that are about to be printed. After doing so, try checking if you still face the error or not.
Disable The Service
Another thing you can do is try disabling the Printer Spooler Service. To disable the printer spooler service, follow the steps given below-
Press the Windows + R key combo to open the Run dialog box. In the Run dialog box, type services.msc and then click on OK or hit Enter to open the Services app. In the Services app, search for the Printer Spooler service.
Double-click on it to open its properties, and then click on Stop to stop the service. You can also set the Startup type of the service to Disabled if you do not want the service to automatically start when starting the PC.
Check If It Is A Virus
You can check whether the service is a virus by checking the location of the process/app. To do so, follow the steps given below-
In the Start Menu, search for the Task Manager and open it. Head to the Processes tab in the task manager, and search for Spooler SubSystem App. Select the process, and then right-click on it. Now click on Open file location to open the location of the app.
Check if the spoolsv.exe is located at this location C:\Windows\System32
If the file is located at the given location, then it is not a virus. However, if the location of the process leads you to some other location, it can be due to a virus infection. You should try running an Antivirus scan to check your PC for viruses and fix any issues caused by them. Prefer using Windows Defender to run the scan. However, if you are using any third-party antivirus application on your PC, then use that to scan your PC for viruses. If the issue is due to the virus infection, it will be solved. RELATED GUIDES:
Fix Lsass.exe High CPU Usage Issue Windows 11Service Host SysMain High Disk Usage In Windows 10What is WSAPPX in Windows 10: Fix High CPU Disk Usage
Final Words
We hope this article helped you know what the Spooler SubSystem app is and how to fix the high CPU usage it is causing. Following the steps in this article, you will be able to easily fix high CPU usage from the Spooler SubSystem app.
Δ