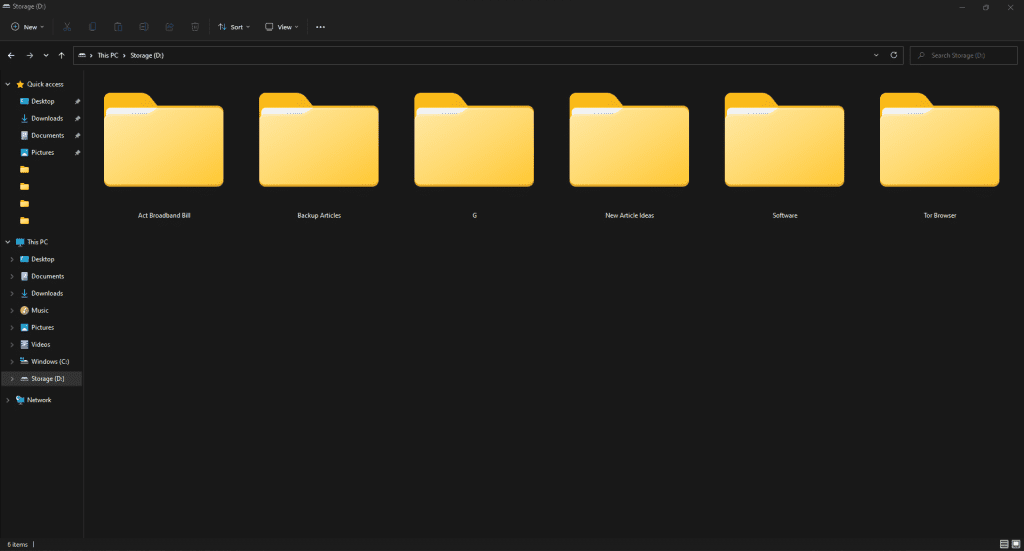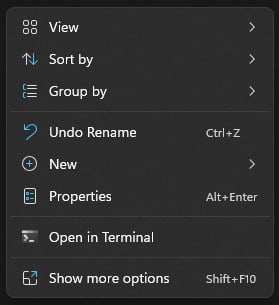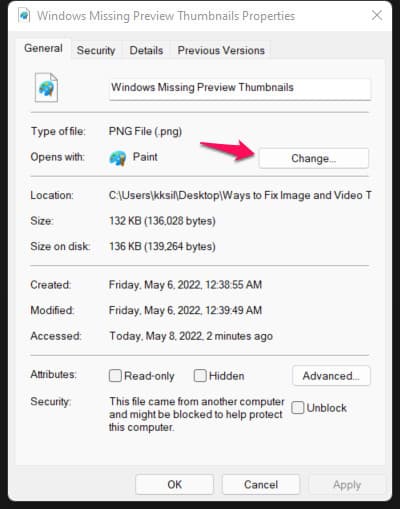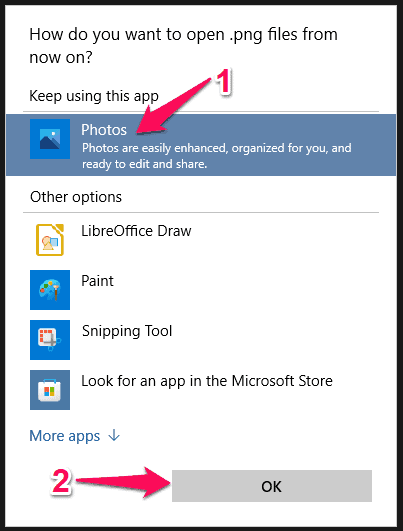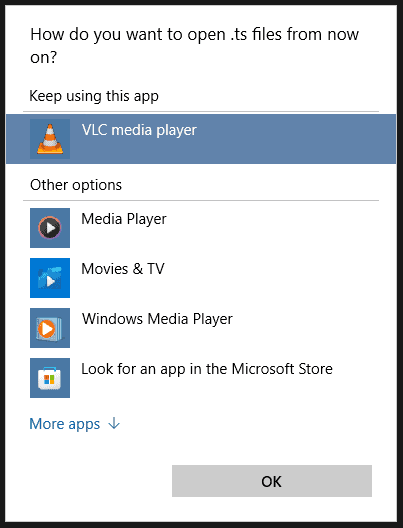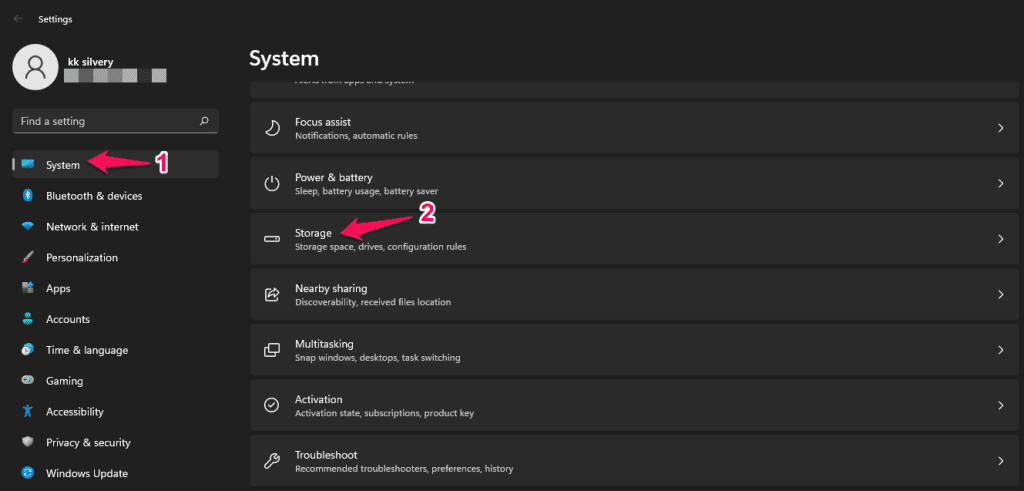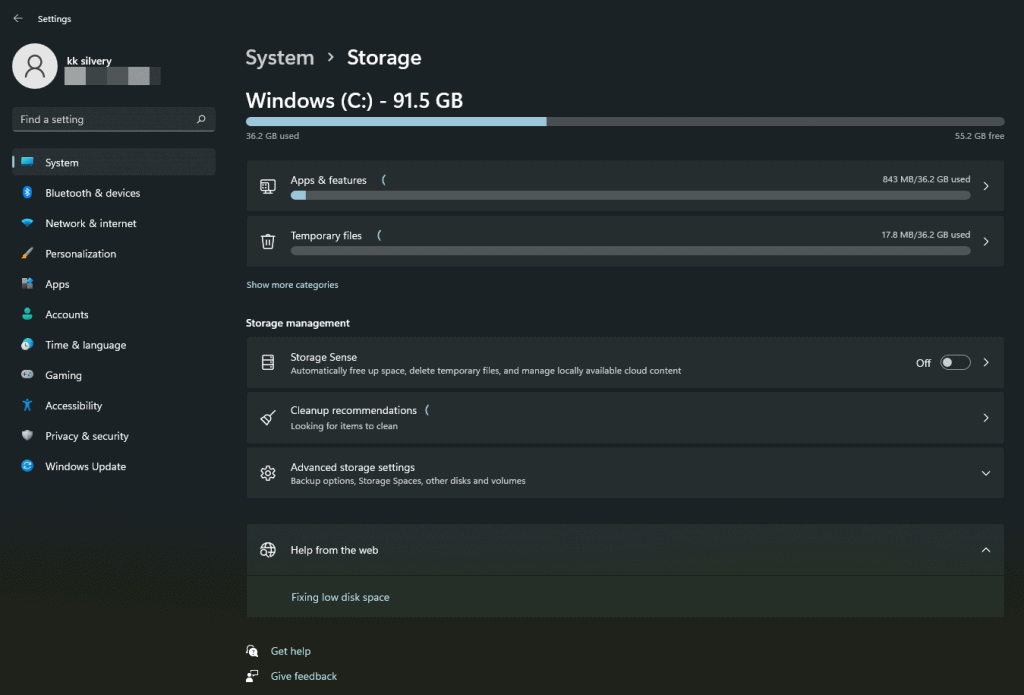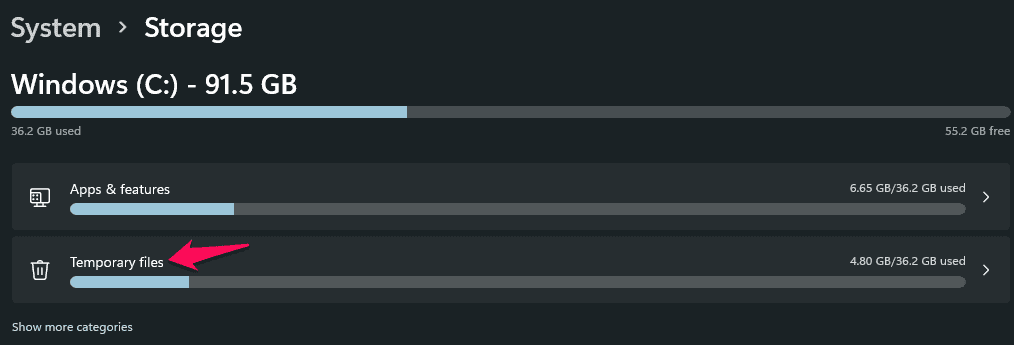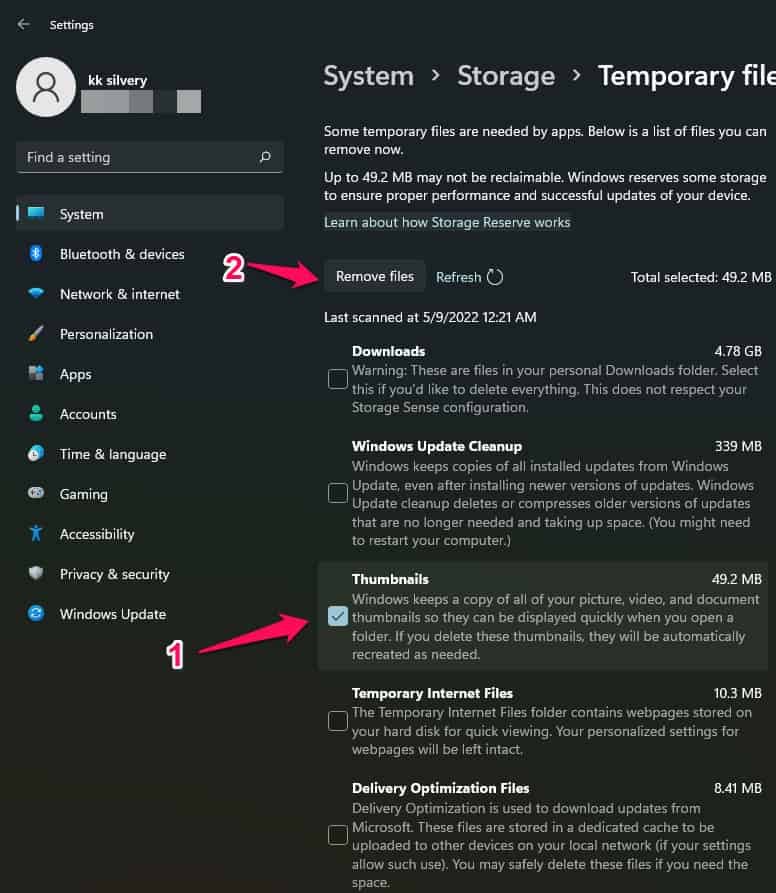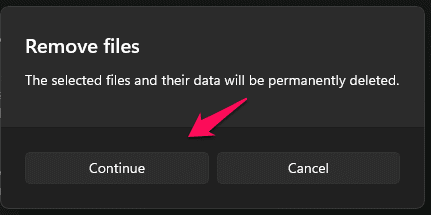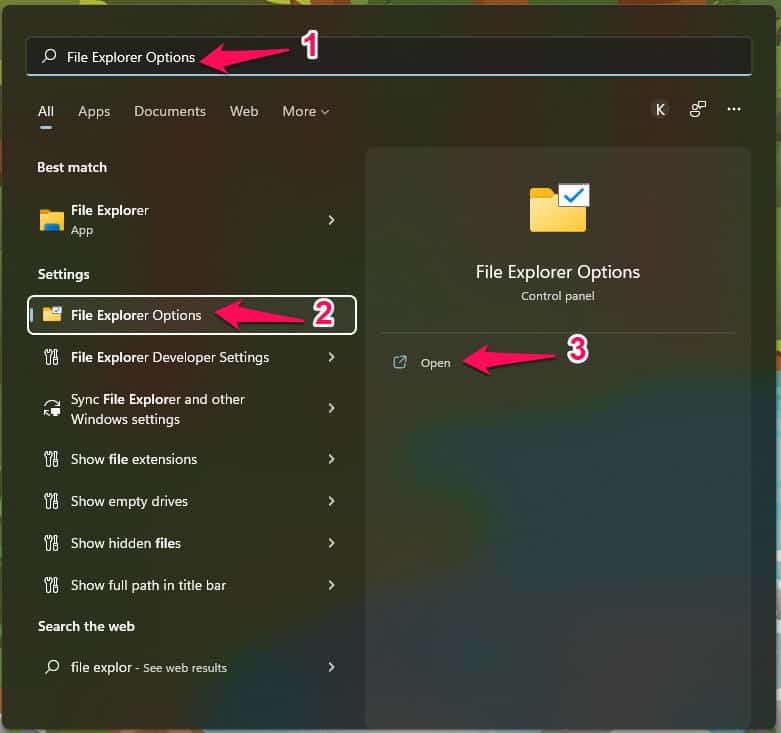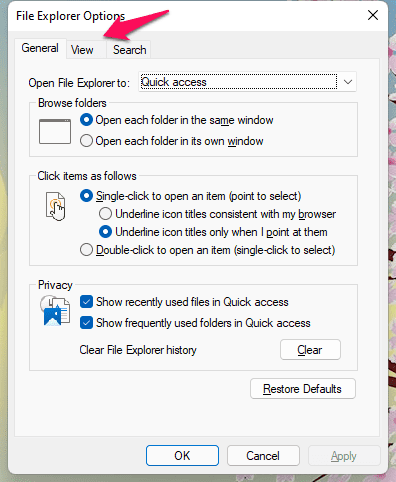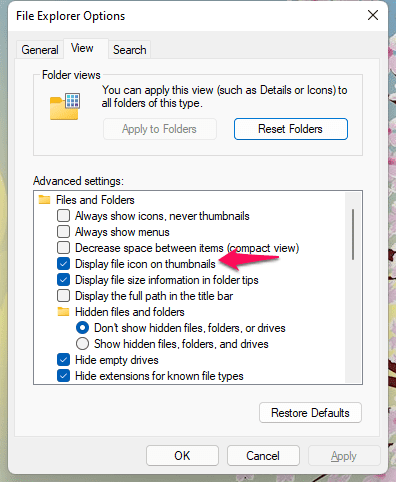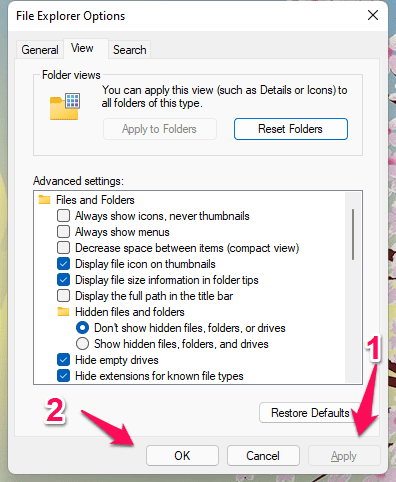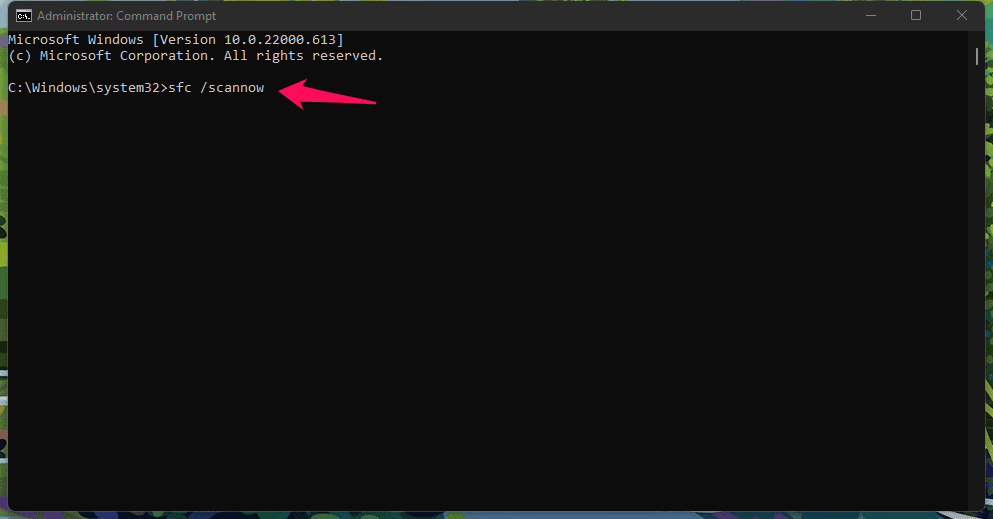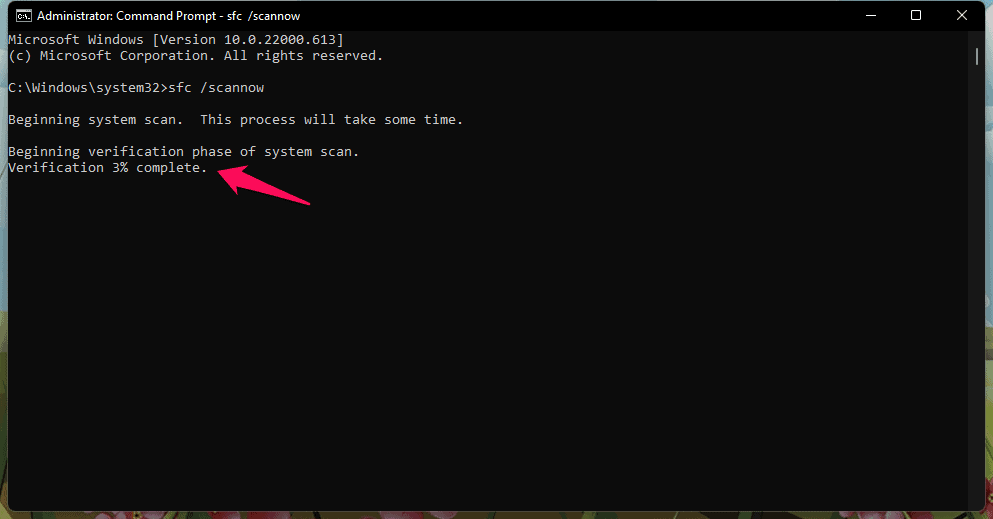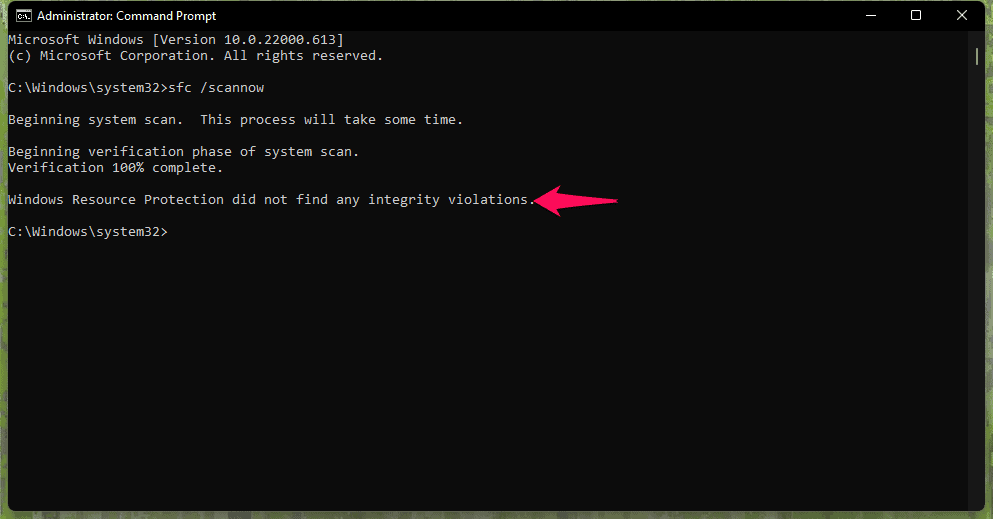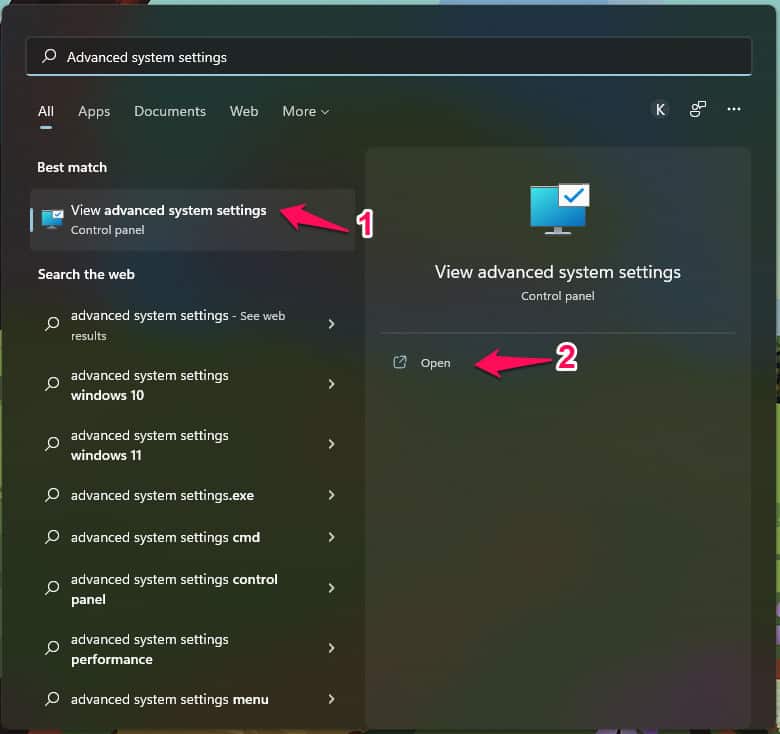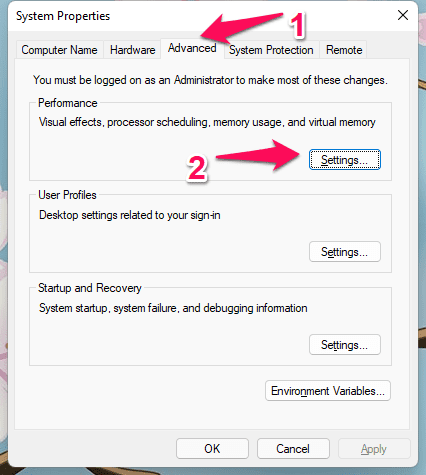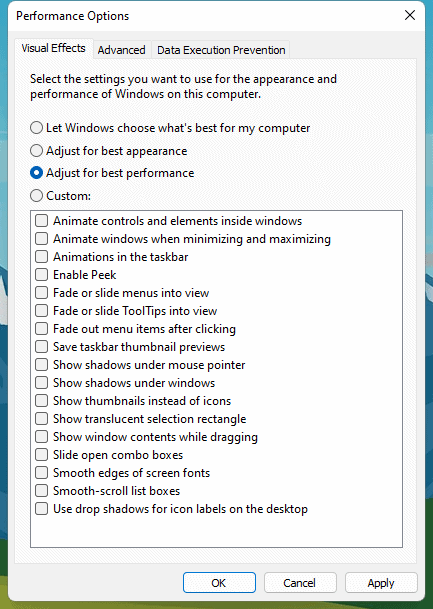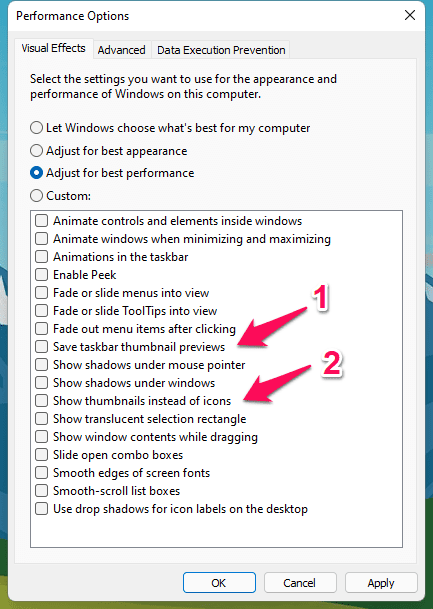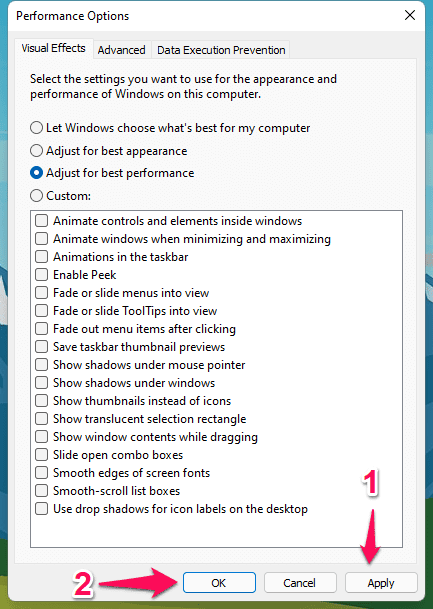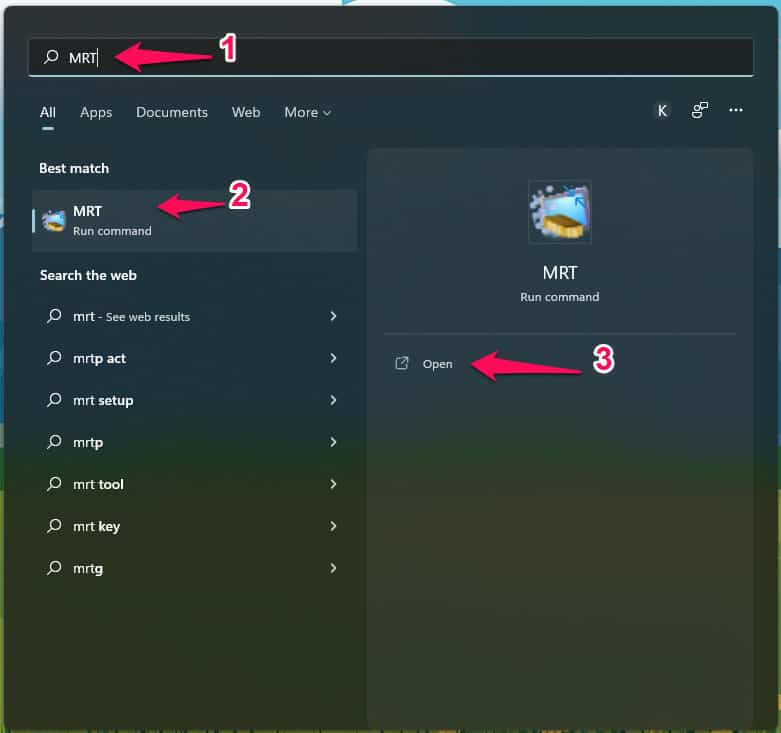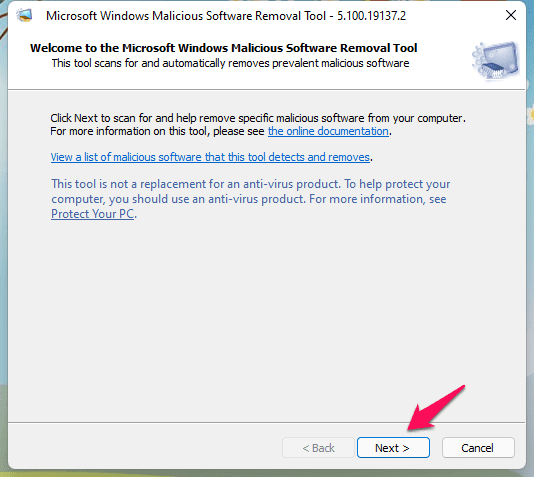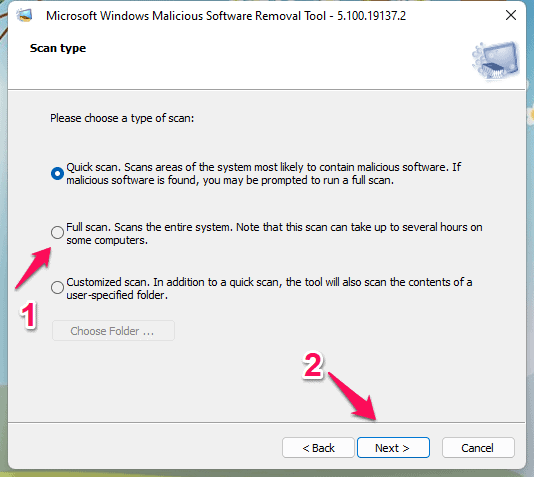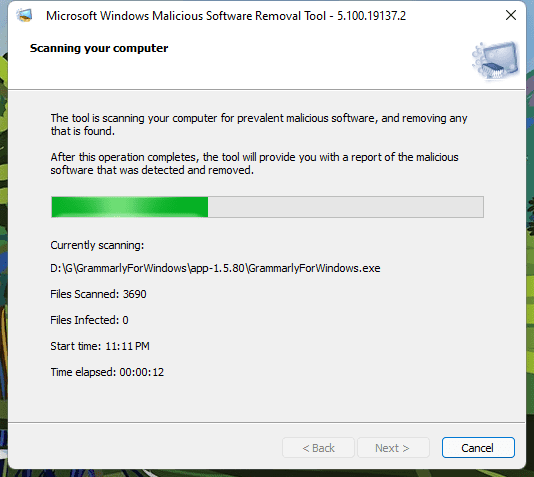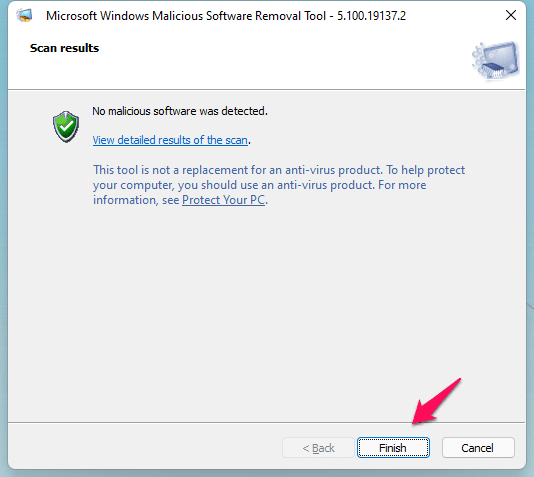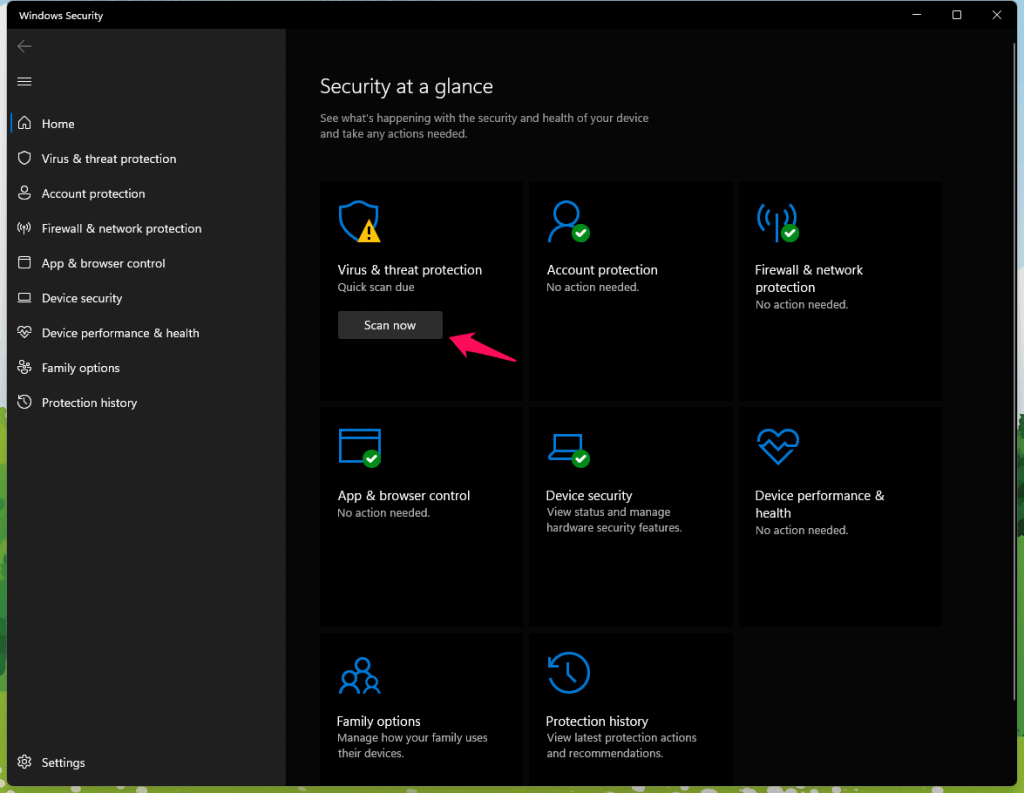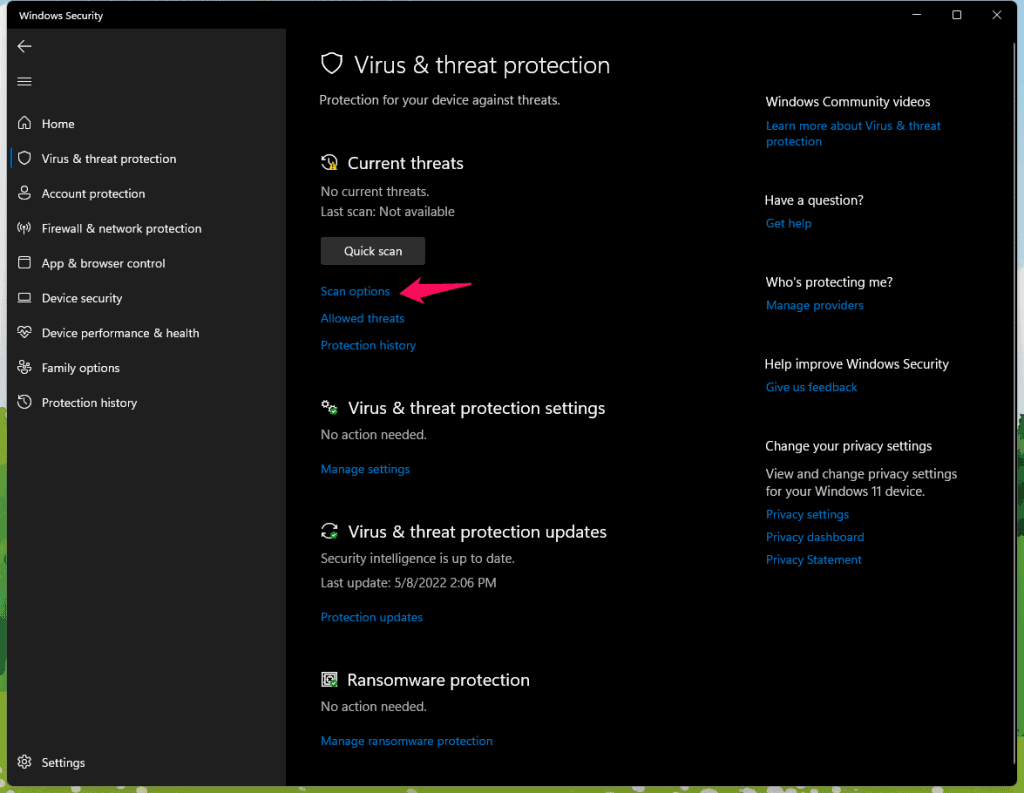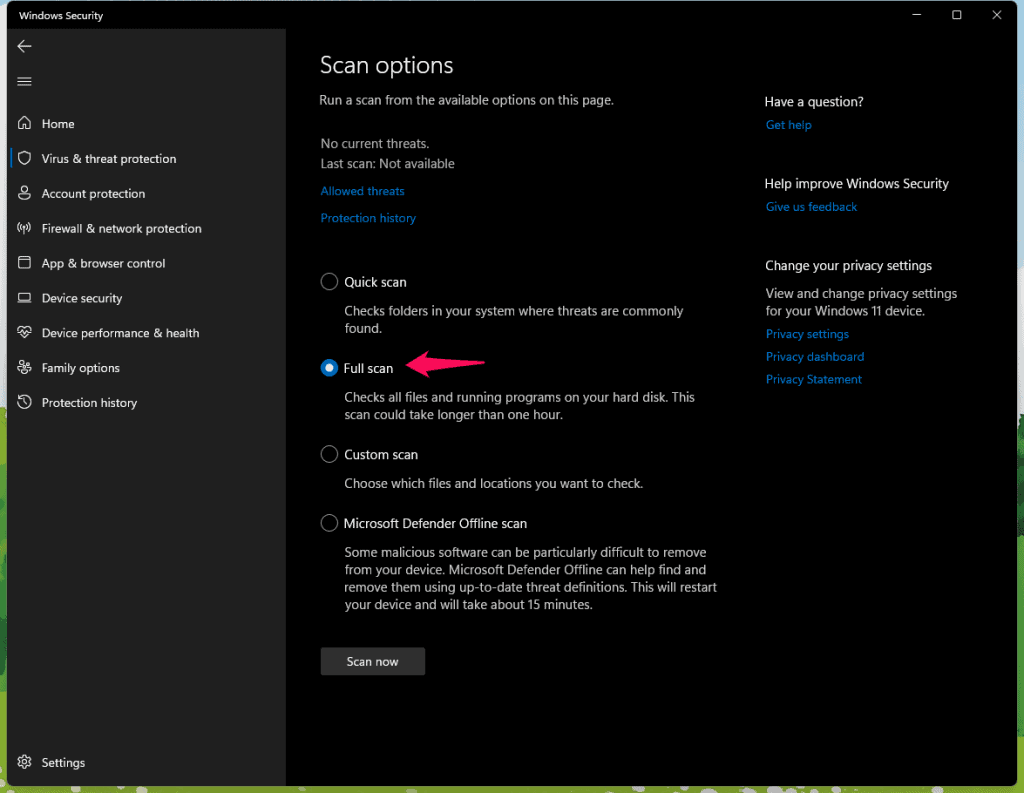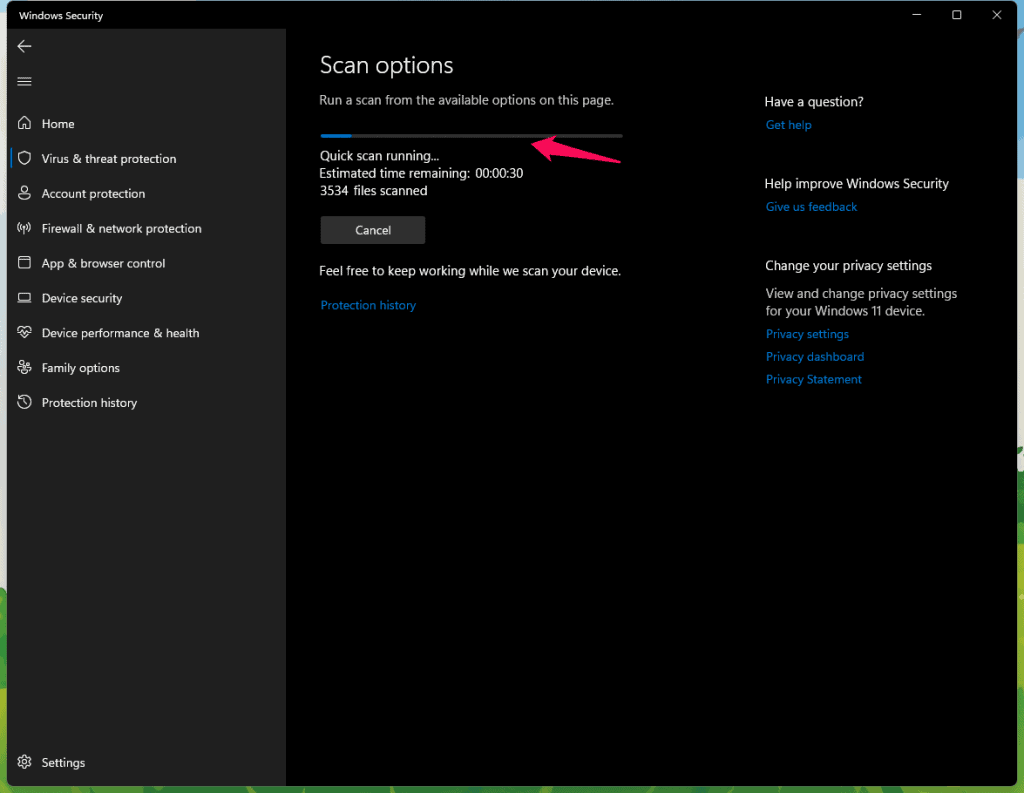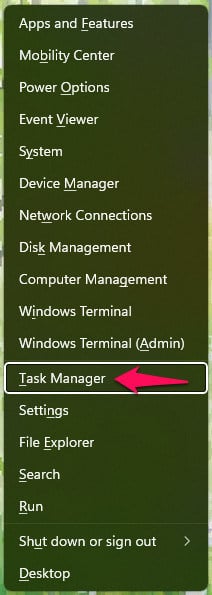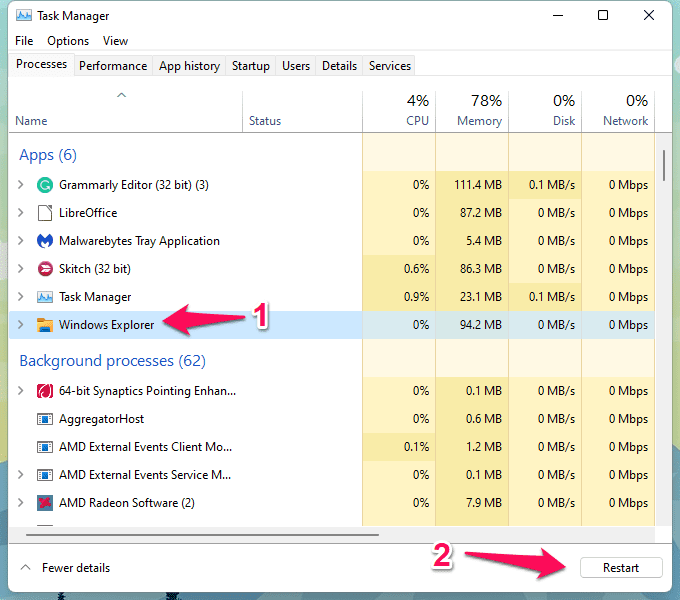Why is Windows 11 not displaying images and video thumbnails?
1 Why is Windows 11 not displaying images and video thumbnails?1.1 Software Bugs & Glitches1.2 Pirated or Modified Windows1.3 Signs of Malware Attack1.4 Thumbnail Preview Disabled1.5 Performance Setting1.6 Corrupted System Files1.7 Corrupted Thumbnails1.8 Third-party Video and Image Viewer2 Fix Image and Video Thumbnails Not Showing Problem on Windows 112.1 Choose Windows Supported Viewers and Players2.2 Delete Corrupted Thumbnails2.3 Set Default File Explorer Settings2.4 Check Operating System Files Health2.5 Set Default Performance Settings2.6 Malware Presence in the System2.7 Software Bugs and Glitches2.8 Conclusion
The missing thumbnail problem can range from bug to glitch, or it could be anything. I have mentioned valid reasons why your PC is not displaying image and video thumbnails.
Software Bugs & Glitches
It’s evident from the previous version history that Windows operating system faced a similar situation before. We can fix the missing thumbnail issue with a temporary fix. We can hope that Microsoft will take note of it and release a patch update.
Pirated or Modified Windows
I’ve gone through many forum threads and guides on the issue. No one addresses the shortcomings of modified or pirated Windows OS. I have installed a pirated Windows 10 version on the PC for testing purposes. The package had pre-installed bloatware, and who knows what else is inside the system. I implore the readers to move on to official Windows software. Microsoft doesn’t charge the users a single penny, so why are you taking any chances?
Signs of Malware Attack
Malware is a Windows threat found in almost every machine. We can classify “malware” as a common threat, but it poses a dreadful threat to the system. Malware is designed to destroy the operating system files, folders, and saved data. I have shown you below how to deal with viruses, malware, adware, etc.
Thumbnail Preview Disabled
You may have disabled the thumbnail previewer from the File Explorer. I have modified many settings in the past to boost my old laptop’s performance. I have accidentally changed unnecessary Windows settings in the past. I have shown you how to enable a thumbnail preview feature.
Performance Setting
Windows has advanced features that tone down visually appealing settings from the system. Most low-end Windows users enable the performance setting and make the navigation snappier. We will find the settings and try to find the sweet spot.
Corrupted System Files
I reinstalled the operating system several times in 12 months due to system file corruption. Unfortunately, Microsoft couldn’t fix the problem, and the latest Windows 11 suffers from system file corruption. The Cupertino-based company added tools, and we can use the built-in tool to repair the broken pieces.
Corrupted Thumbnails
The temporary files create thumbnails, and the junk accumulates over time. The thumbnail package might have been corrupted and unable to distinguish the right ones. You don’t have to install and run additional tools and delete the corrupted thumbnails using the built-in tool.
Third-party Video and Image Viewer
Many Windows users install third-party video players and image viewers due to a lack of features in the stock programs. Don’t blame yourself for using third-party viewers and players because almost everyone does it. Microsoft should optimize the stock programs, and I have shown you how to fix the issue.
Fix Image and Video Thumbnails Not Showing Problem on Windows 11
I came across a few guides suggesting the readers install third-party repair tools to fix the problem. You don’t need third-party tools to fix missing thumbnail problems. I’d say you have to reinstall the Windows operating system to get rid of the unfixable problem.
Choose Windows Supported Viewers and Players
You have selected it, or the program set itself as the default image viewer or video player. We have to set the default image viewer and choose an open-source video player. There is no doubt that Microsoft’s built-in video player doesn’t even come close to VLC Media Player. We are choosing VLC Media Player as the default video player.
Select the image or video file and right-mouse click.
Choose “Properties” from the additional options.
A new window appears on the screen.
Click on the “Change” button.
Choose “Photos” and click on the “OK” button.
Set the default video player.
VLC is an open-source project, and they have been around for two decades. The community-led project has shaped the audio and video player for Windows software.
Delete Corrupted Thumbnails
The existing taskbar and folder thumbnails could be a source of the problem. You can delete the corrupted thumbnails and allow Windows software to create new preview images.
Press Windows Key + I, and the Settings window appears on the screen.
Choose the “Storage” option inside the “System” menu.
Let temporary files load up.
Choose “Temporary files” after the scanning finishes, and the stats appear on the screen.
Choose “Thumbnails” from the list and then click on “Remove files” from the system.
A confirmation pop-up appears on the screen, and click on “Continue“.
Thumbnails have removed the computer, and you can force the Windows to recreate new images. Shut down the computer, then turn on the Windows machine after two minutes.
Set Default File Explorer Settings
You must have messed with the file explorer settings and disabled the thumbnail preview feature. Let’s visit the file explorer settings and find any irregularities.
Press the Start button.
Search and open “File Explorer Options” from the search results.
A new one appears on the screen, then click on the “View” option.
Choose the settings that I have shown in the snapshot.
a. Display file icon on thumbnails 5. Click on “Apply“, then click on the “OK” button.
Most users should have the default settings, but it’s useful for someone who lacks knowledge in the advanced options.
Check Operating System Files Health
It’s the right opportunity for the readers to test the operating system files’ health. We will find out whether the operating system requires a reinstallation or if we need to move on with the rest of the solutions. You don’t have to spend time resolving the problem when the corrupted software is the culprit.
Open Command Prompt as administrator.
Type the “sfc /scannow” command and press the Enter key.
The scanning process begins.
Do not interrupt the scanning process and stay away from the keyboard in the meantime. 4. Scanning finished.
#1 Result: Windows Resource Protection did not find any integrity violations. The operating system files are in good shape. #2 Result: Windows Resource Protection found corrupt files but was unable to fix some of them. Consider reinstalling the Windows operating system if the built-in tool fails to repair the corrupted files. The scanning takes less than ten minutes on Windows installed in SSD. You can expect the scanning to finish within twenty minutes if the Windows is installed on a hard disk (HDD).
Set Default Performance Settings
You may have customized the performance settings, and it has disabled the thumbnail previews for a snappier experience. You don’t have to give up on the customized settings and move to the “best appearance” option. You have to choose two thumbnail options in the best performance plan. Let me show you how you can do it on Windows 11, and it works on Windows 10.
Press the Start key and open “View advanced system settings” from the search bar.
Choose “Advanced” from the top menu and click on “Settings” under the “Performance” option.
You might have selected the “Adjust for best performance” plan. You can stick with the “Performance” plan, and we will make two changes.
Select two options that I have mentioned below.
a. Save taskbar thumbnail previews b. Show thumbnails instead of icons 5. Click on “Apply” then “OK” to save the changes.
Close all background running programs and save documents. Reboot your Windows PC and start a new session. Thumbnails should show up in the folder from now on.
Malware Presence in the System
Many reports have shown that the research found 200+ million Windows malware pieces in 2020 alone. I’m not surprised because Windows is the #1 desktop software on the planet. Malware may have entered your computer through loopholes, and we have to identify them. Of course, we will remove the virus or malware from the system and programs. You can use any premium solutions, and I will show you how to use Microsoft security and an anti-malware system to remove the threats. Method 1: We have to remove viruses and malware from the installed programs.
Open “MRT” from the search bar.
Click on “Next” to continue.
Choose “Full Scan” because we don’t know where the virus or malware is hiding.
Let the scan in the system. Leave the computer aside, and let the MRT remove all viruses from the program.
Click on “Finish” button.
Method 2: I urge the users to opt for a premium antivirus system since Windows Security is inconsistent.
Launch Windows Security from the Start search bar.
Click on the “Scan Now” button under the “Virus & threat protection” menu.
Click on the “Scan options” button.
Choose “Full Scan” from the options.
Let Windows Security finish the scan.
You can check out the protection history to find out the scan results. My PC has no threats and that’s why the history is empty.
Software Bugs and Glitches
The Windows developer team works every day to improve the operating system. We receive frequent software updates and driver updates from the Windows Update channel. However, the Microsoft team has messed up in the past, and they released updates that spoiled the experience instead.
Open “Task Manager” by pressing Windows Key + X together.
Choose “File explorer” then click on the “Restart” button located at the bottom right end.
The taskbar and file explorer disappears, and wait for them to re-open shortly. Restarting the file explorer is a temporary fix. I recommend the readers use Windows 10 (the latest build) till 2022 end year. It will take Microsoft 12 months to stabilize the software on a wide range of CPUs. I want to include the third-party programs and driver updates. The latest graphics driver (with control panel) was failing. I was using a non-control panel GPU driver for one month. The manufacturer took 30 days – 40 days to release a patch update addressing the issue. I have Windows 10 (22H2) installed on my gaming machine. Windows 10 is stable, and all programs, drivers, and higher compatible packages. Try Windows 10 on your computer if you don’t have any work obligations. Meanwhile, I have two (Ryzen 5 & Core i3 11 gen) laptops and upgraded the software to Windows 11. My work requires the latest software and hardware components. I would have Windows 10 if it weren’t for the job demand.
Conclusion
I have shown you viable ways to fix the image and video thumbnails not showing problems on Windows 11. Reinstall Windows operating system if you find malware, corrupted system files, and junk. Thumbnails will reappear in the file explorer in the next session, so make sure to restart the machine. RELATED GUIDES:
Windows 11 Media Creation Tool: How To Install/UpgradeFix Clock Watchdog Timeout Error On Windows 11How To Reset Windows Update Components on Windows 11Fix SmartByte Network Service Telemetry On Windows 11
Δ